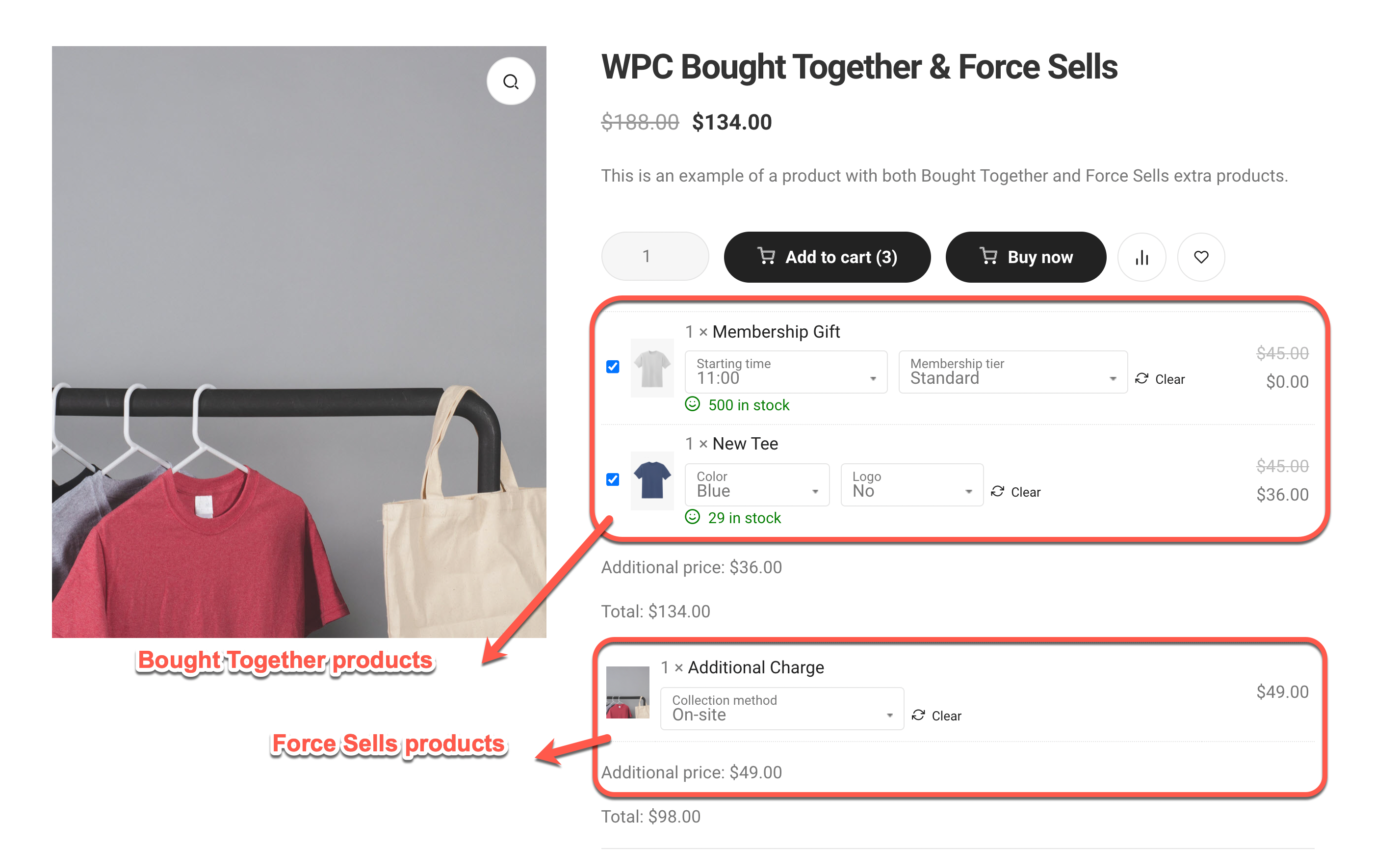Example 1: Force Sells items as obligatory extra products
In this deal, Force Sells items are added as required additional products. Customers can enjoy a great discount when buying these items alongside the main one, but they won’t be able to remove/deselect any unwanted Force Sells items.
- Open the Force Sells tab, search by keyword then add products to the line.
- Default quantities: 1-1-2.
- Add Separately must be unchecked/disabled to keep the discounts on Force Sells items.
Back-end setting:
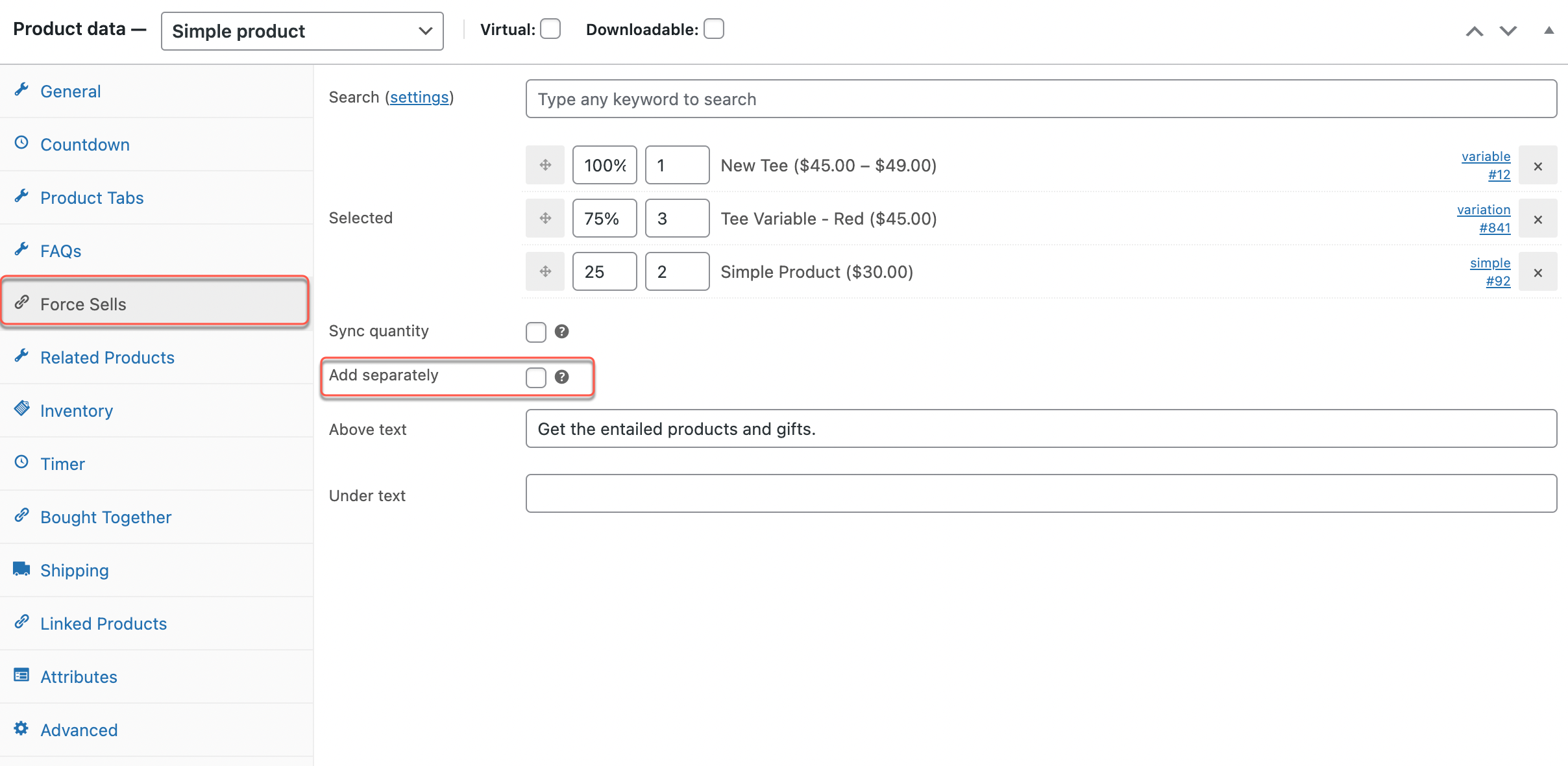
Front-end display:
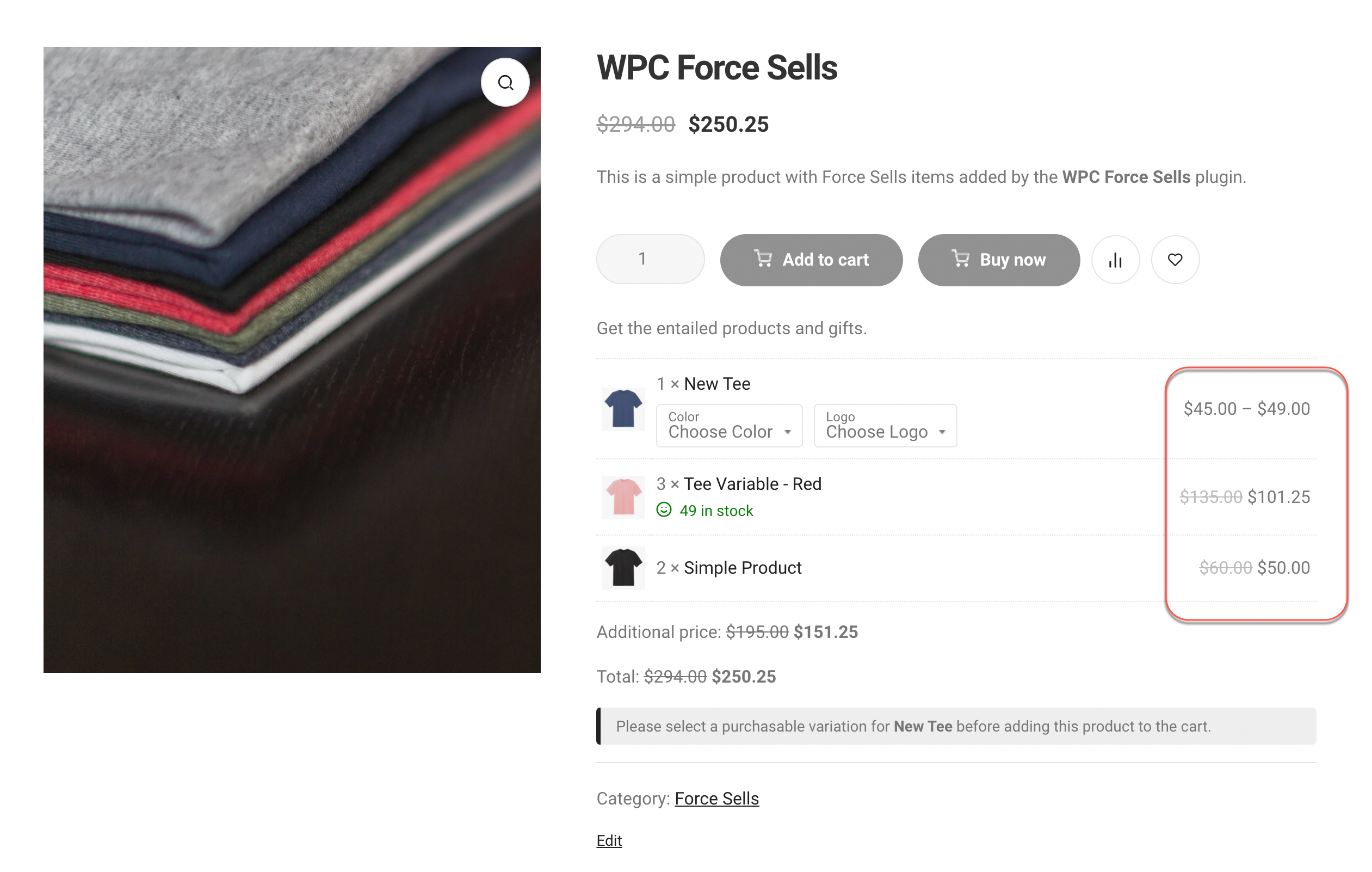
In the mini-cart:
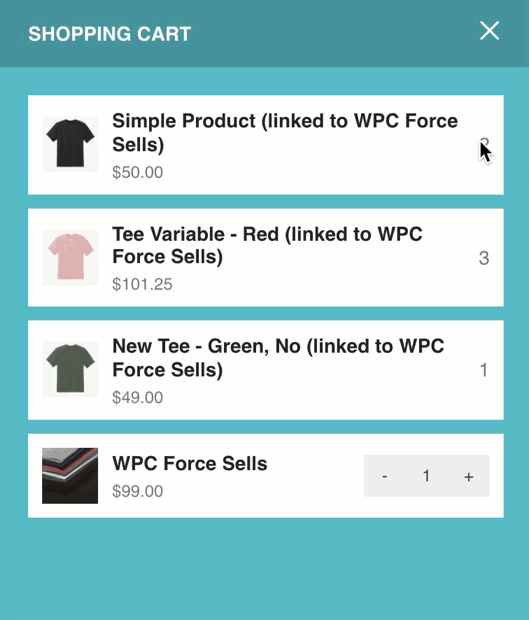
Example 2: Force Sells items as separate products
In this deal, when customers buy linked products, they won’t receive any discount for the Force Sells & have to buy them with the full prices. Though these Force Sells products are added to the cart alongside the main product, however, buyers can still remove any unwanted items from the order in the mini-cart & cart page since they’re treated as separate individual products.
- Open the Force Sells tab, search by keyword then add products to the line.
- Add Separately is checked/enabled.
Back-end setting:
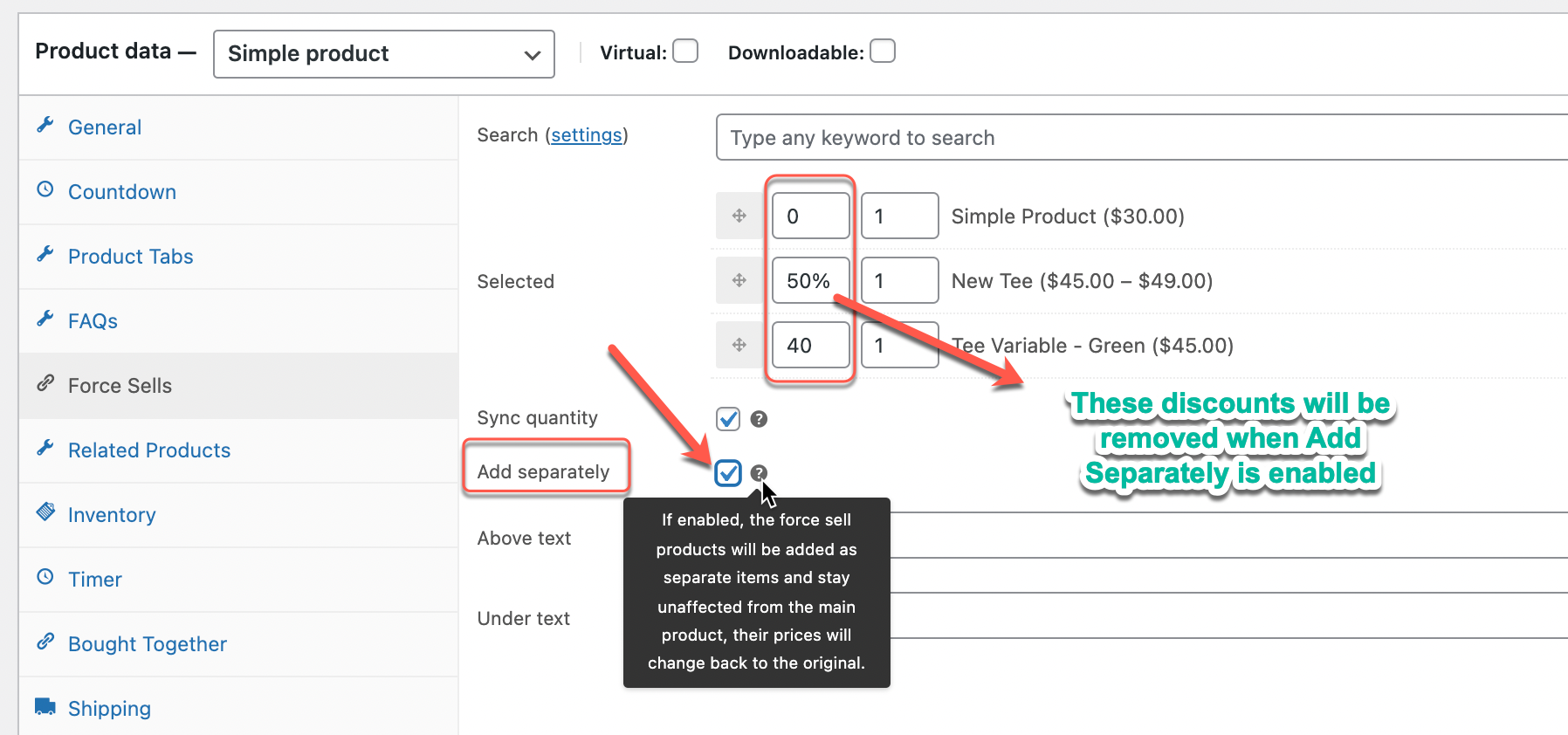
Front-end display:
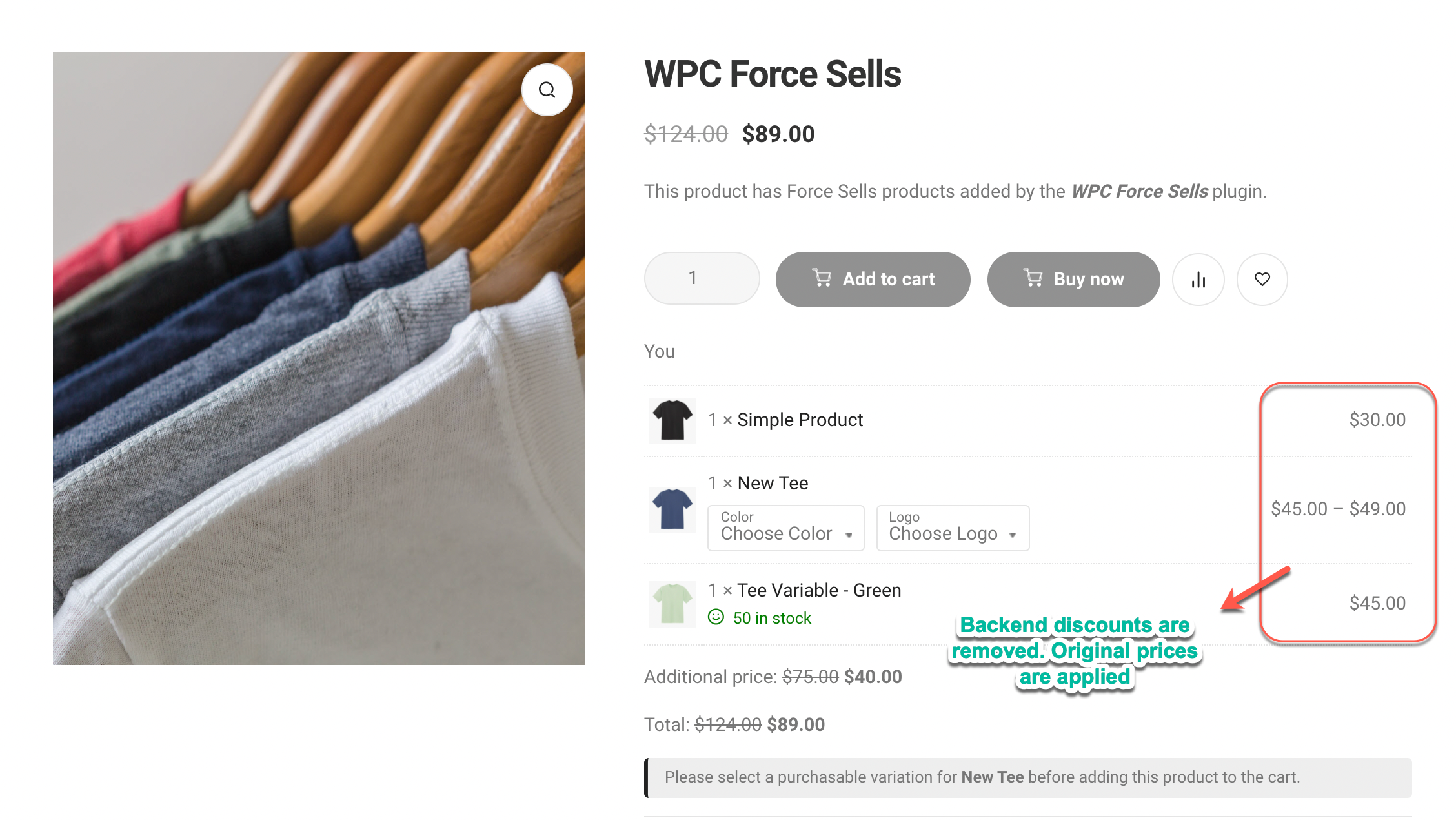
In the mini-cart:
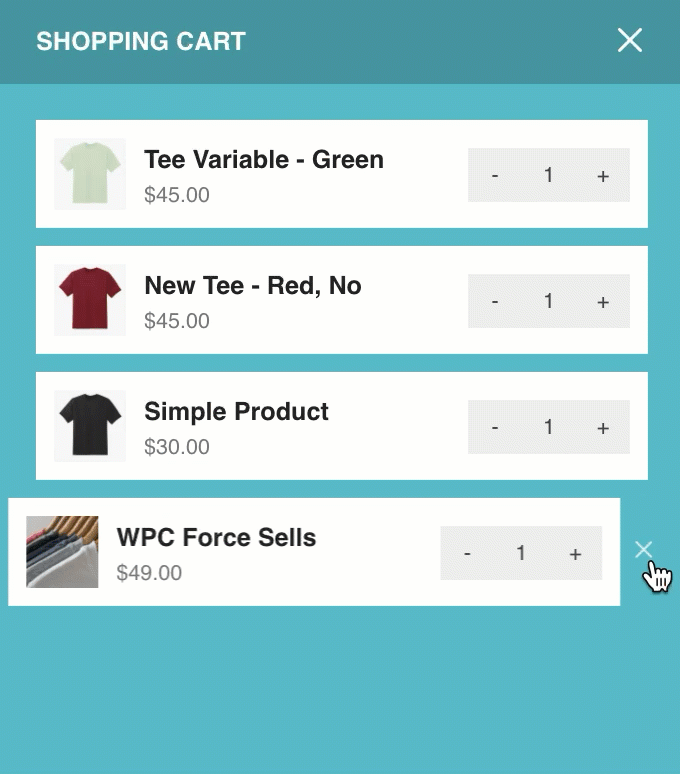
Example 3: Force Sells as free or low-price items
In this deal, customers can receive free or low-price items for buying the main products. All Force Sells items were customized to have $0 price or incredibly low price. Each customer can only get 1 free item and 2 low-price items per order.
- Open the Force Sells tab, search by keyword then add products to the line.
- Add 1 item with $0 price and add 2 items at the price of $2.5 & $3.5.
- Add Separately must be uncheck/disabled to keep the discounts for Force Sells items.
Back-end setting:
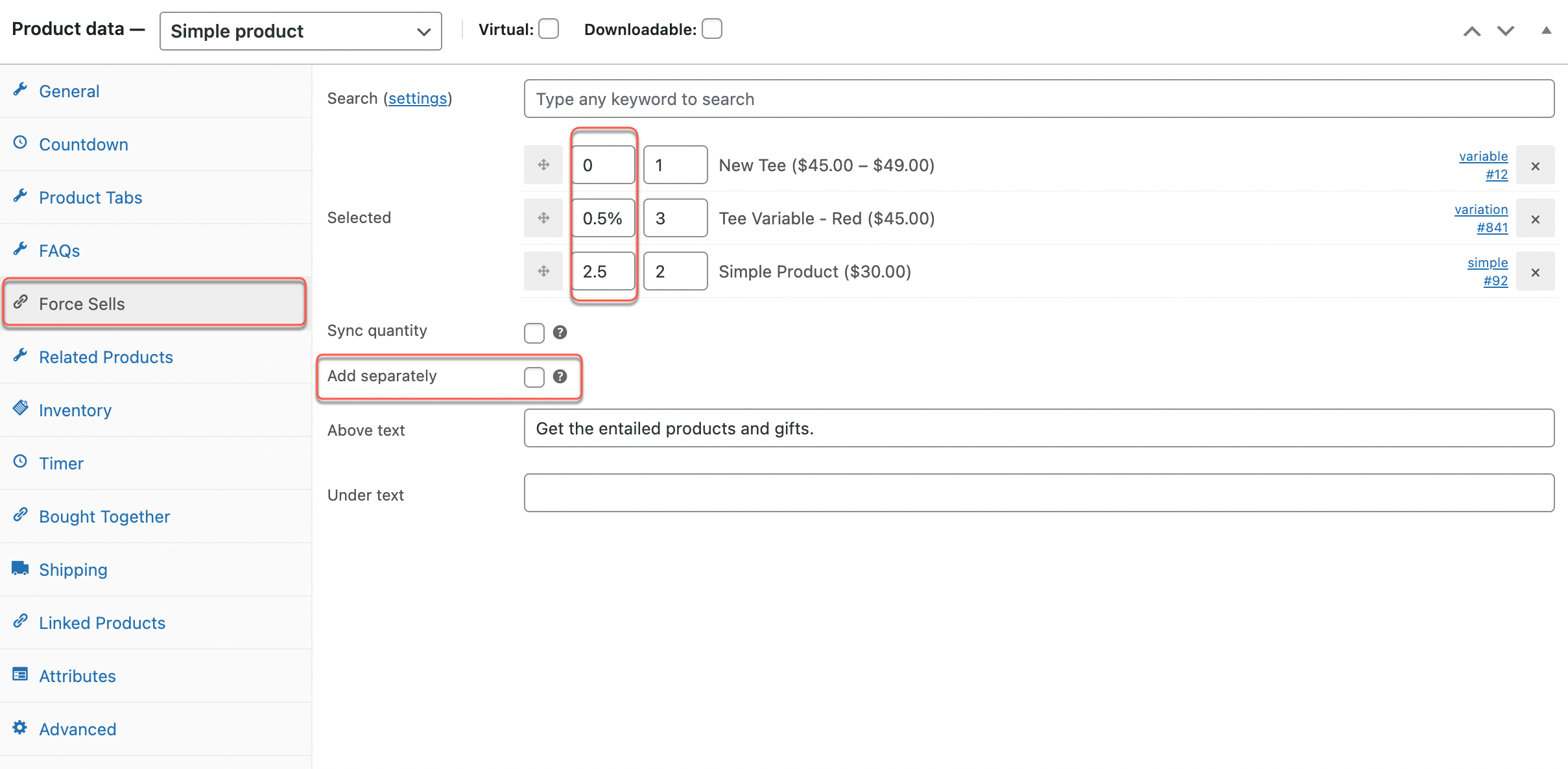
Front-end display:
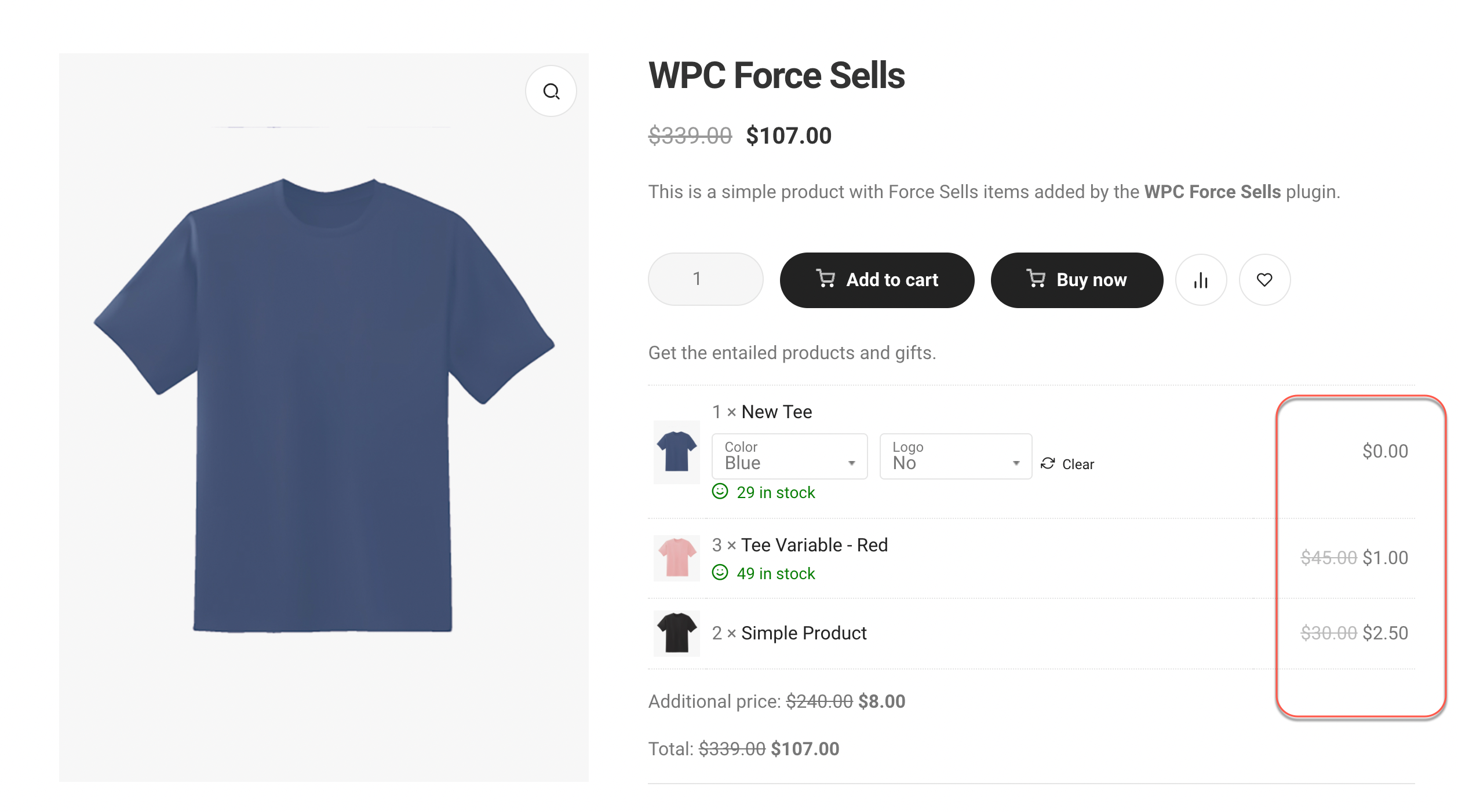
Example 4: Force Sells with radio buttons
In this deal, customers can only choose one of the given choices only. It’s necessary to use the WPC Variation Radio Buttons to limit the choice. In addition to the main product, buyers need to choose one of the collecting methods to add to the total charge.
- Create a variable product with 1 attribute: Collecting method & 3 variations: On site, Out of hour, Clinic. If you don’t want it to show up in shop archive, kindly adjust its Visibility to Hidden.
- In the Radio Buttons tab of that variable product page, choose Radio Buttons type for the selector interface.
- Open the Force Sells tab of the main product page, search by keyword then add the newly created product to the line.
Variable product page:
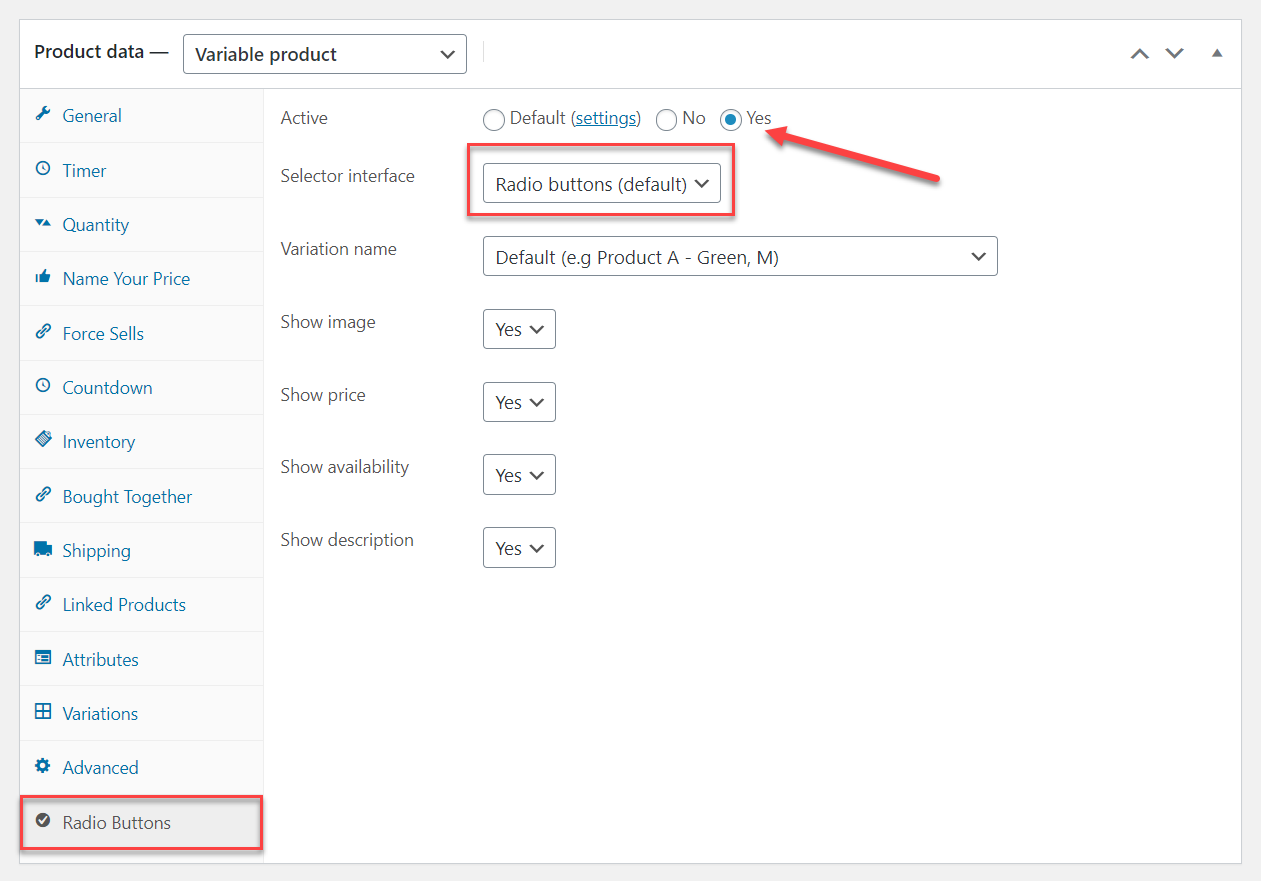
You can adjust its Catalogue Visibility:
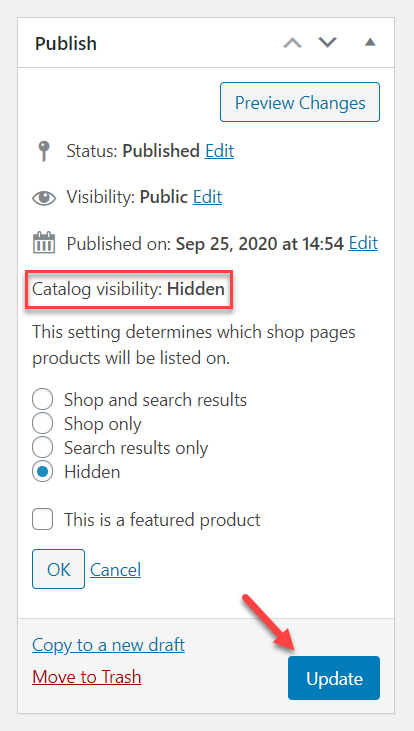
Front-end display:

In a Force Sells list, there can be different types of selector interfaces based on the chosen type in the Radio Buttons tab of each variable product page.

Example 5: Force Sells in a Smart Bundle
- Open the Force Sells tab of the Smart Bundle page, search by keyword then add products to the line.
- Add Separately is unchecked/disabled.
- Here we use the WPC Variations Radio Buttons to display the choices. Remember to check WPClever >> Product Bundles >> in Variation selector, choose “Use WPC Variations Radio Buttons”.
Note: Here we use a smart bundle as the main product. The main product can be of any type: simple product, variable product, subscription product, smart bundle, grouped product, or composite product.
Back-end setting:
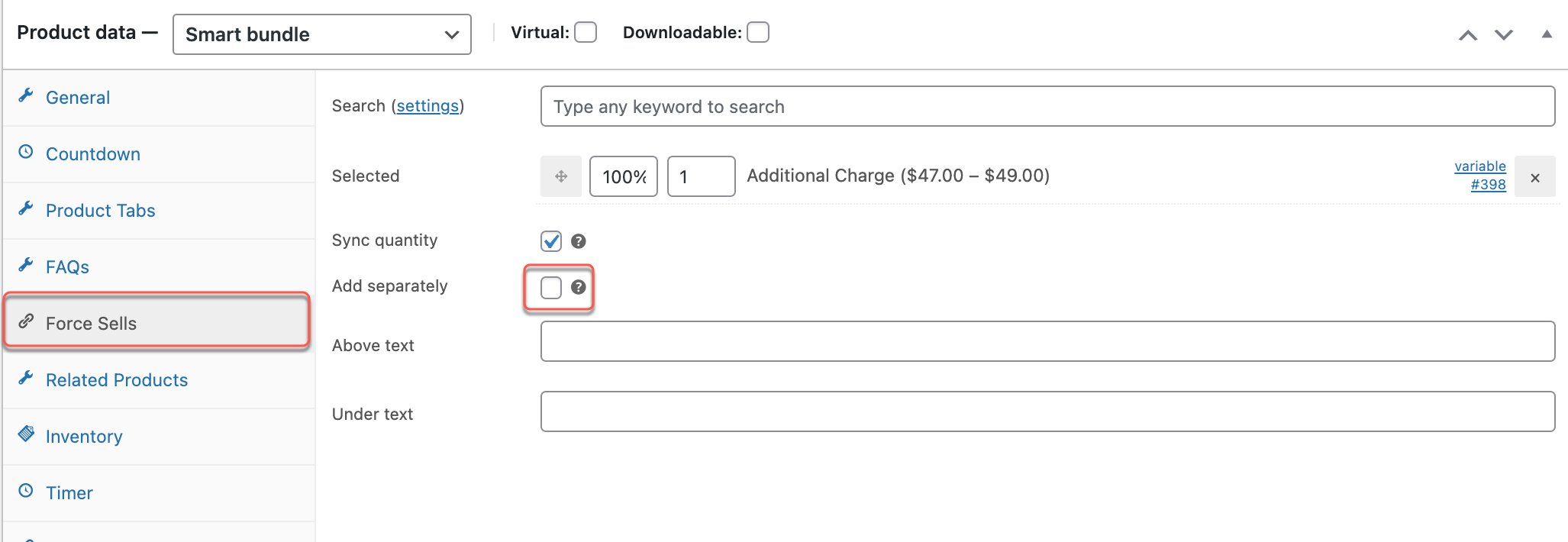
Front-end display:
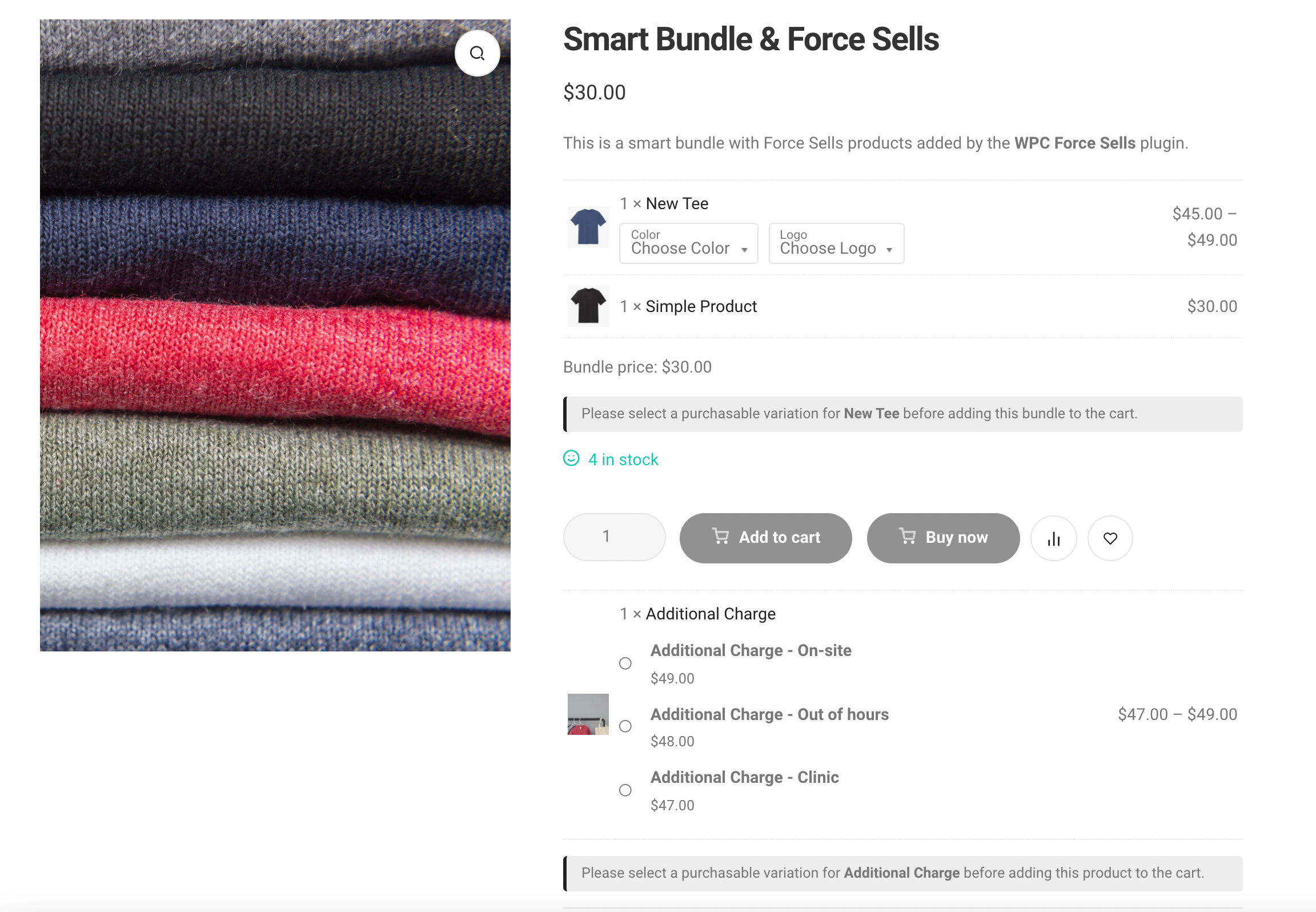
Example 6: Force Sells in a Smart Grouped Product
- Open the Force Sells tab of the Smart Grouped Product page, search by keyword then add products to the line.
- Add Separately is unchecked/disabled.
- Here we use the WPC Variations Radio Buttons to display the choices. Remember to check WPClever >> Grouped Product >> in Variation selector, choose “Use WPC Variations Radio Buttons”.
Backend settings:
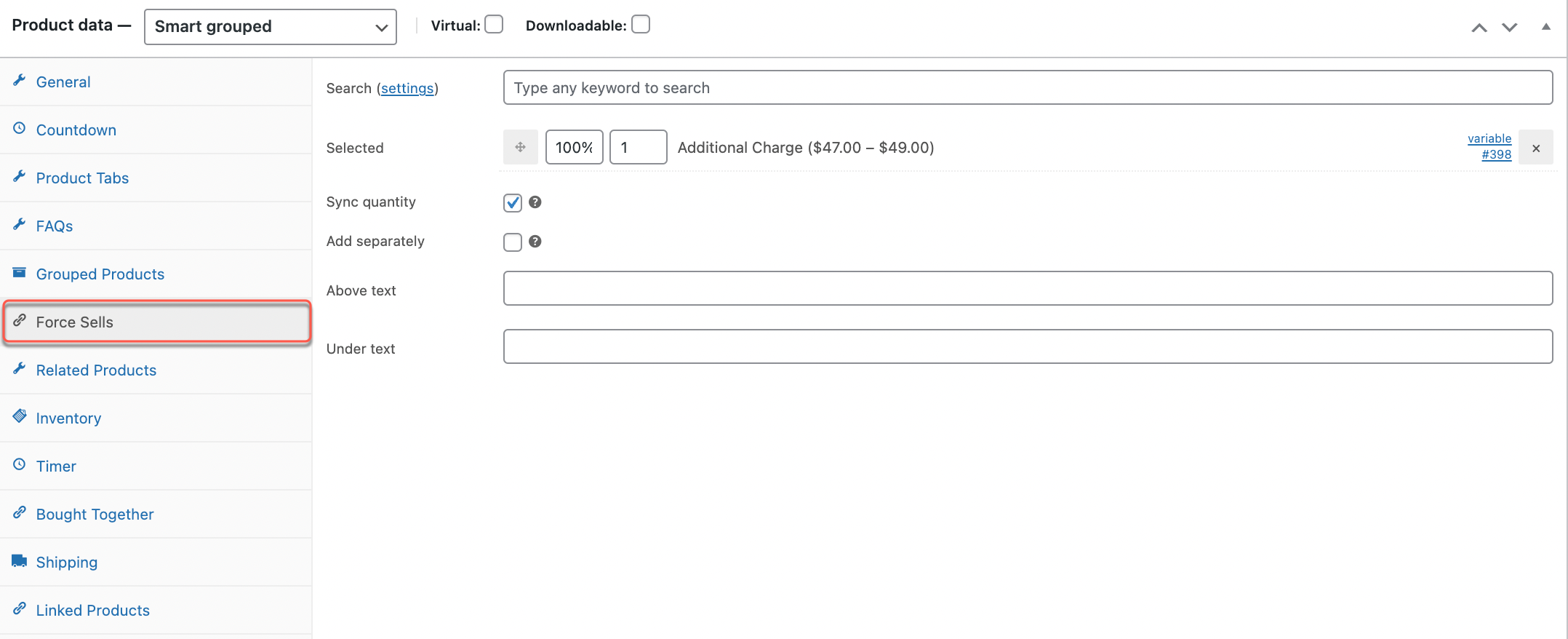
Front-end display:
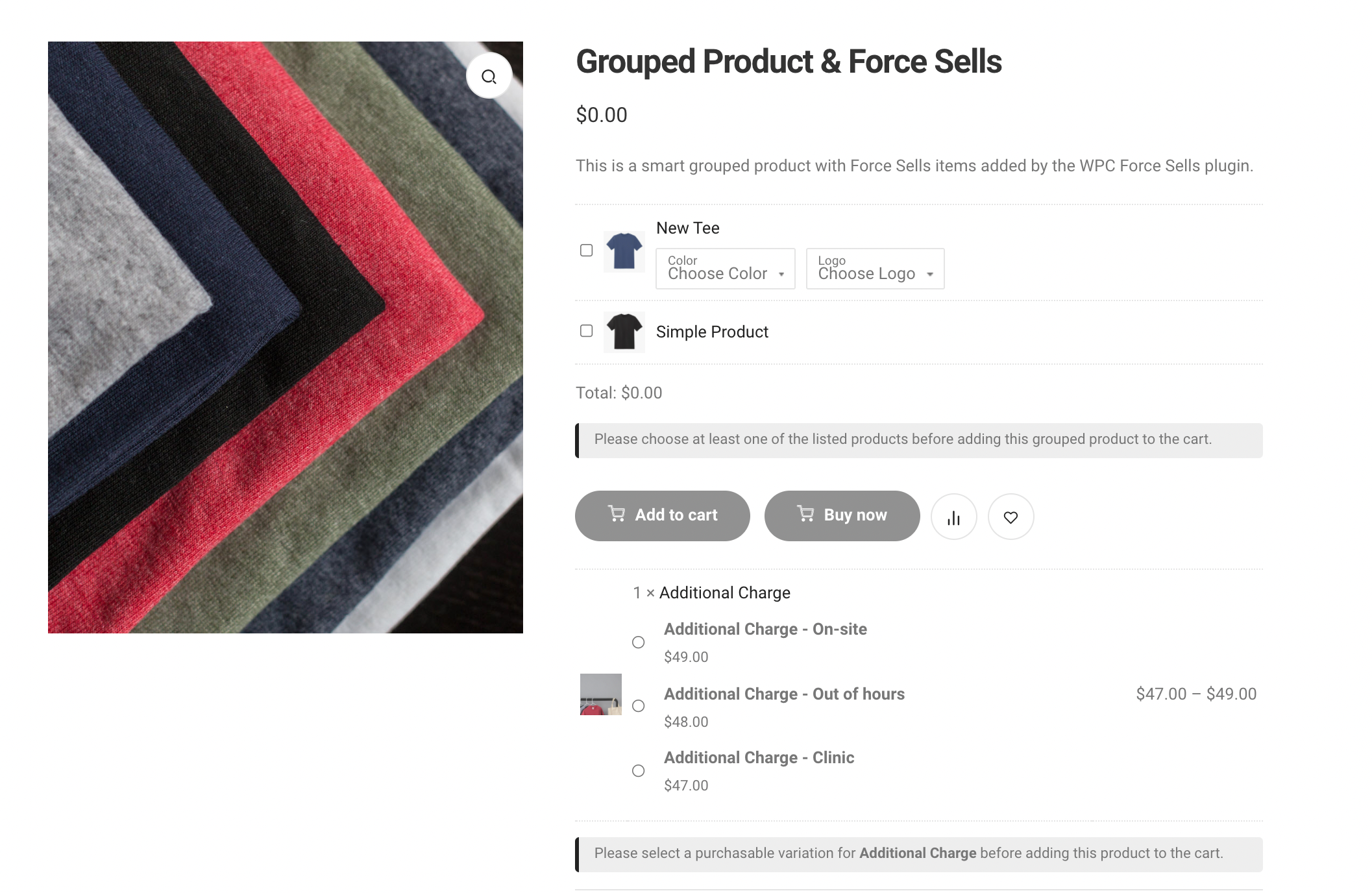
Example 7: Force Sells in a Composite Product
- Open the Force Sells tab of the Composite Product page, search by keyword then add products to the line.
- Add Separately is unchecked/disabled.
- Here we use the WPC Variations Radio Buttons to display the choices. Remember to check WPClever >> Composite Products >> in Variation selector, choose “Use WPC Variations Radio Buttons”.
Back-end setting:
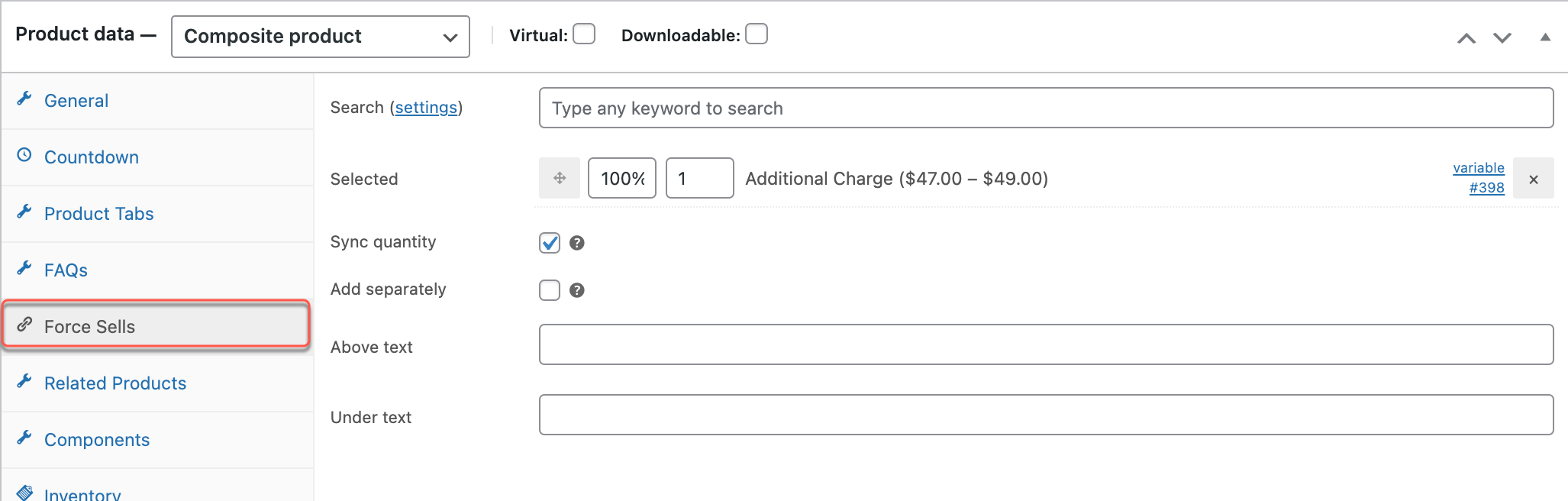
Front-end display:

Example 8: Force Sells & Bought Together
In this deal, Force Sells items are required products, Bought Together items are optional products. The main product has 1 free gift, 1 item that must be purchased at the same time (assuming chairs can be sold individually, but not table) and 2 entailed services (6-month guarantee for $10, fast delivery for $30) for customers to choose.
- Open the Force Sells tab, search by keyword then add products to the line.
- Open the Bought Together tab and do the same.
- Add Separately must be disabled/unchecked at both Force Sells and Bought Together tabs.
Force Sells and Bought Together tabs in the back-end:
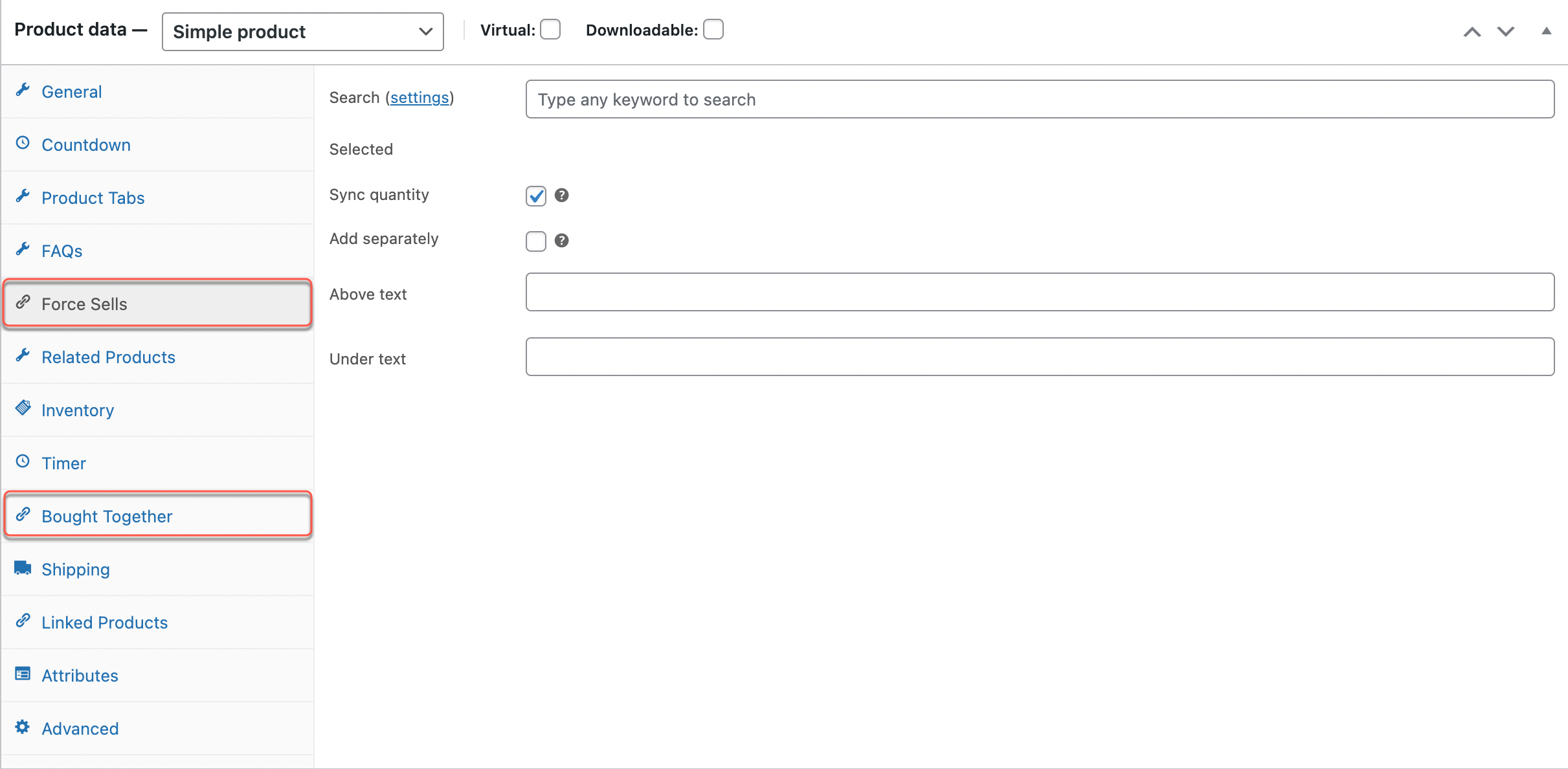
Front-end display: