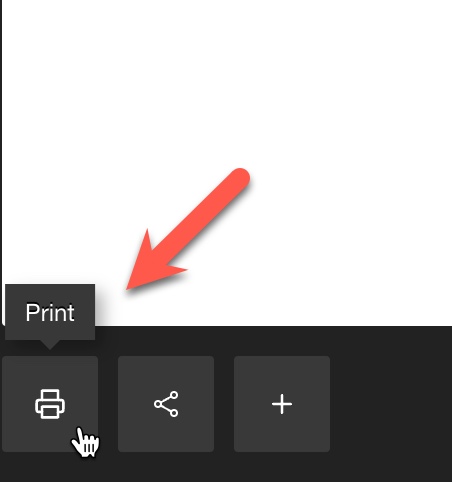Comparison table
General settings:
Users can configure the general settings under WPClever >> Smart Compare:
- Product adding: Append (adding after) or Prepend (adding before) – newly added items will be displayed before or after the current ones.
- Show or hide the comparison bar and table on cart and checkout pages.
- Show or hide the comparison table when it’s empty (no product is added).
- Limit: how many items can be added at maximum to the comparison table?
- Comparison page: assign an existing page as the compare page. Users can insert the short-code [woosc_list] to that page to display the comparison table on the assigned page.
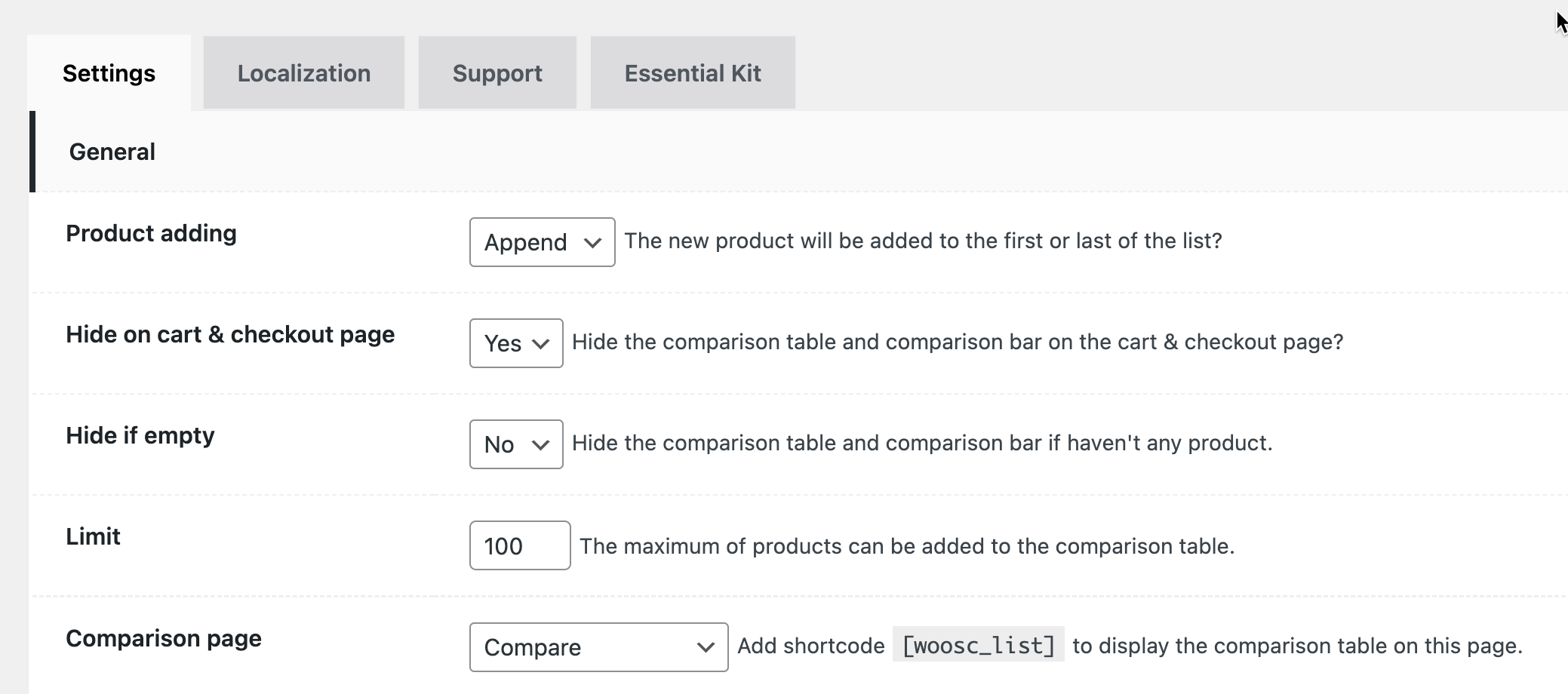
Users can choose an action when pressing on the Compare button on single product pages or shop/archive pages: open the comparison table, comparison sidebar or comparison page.
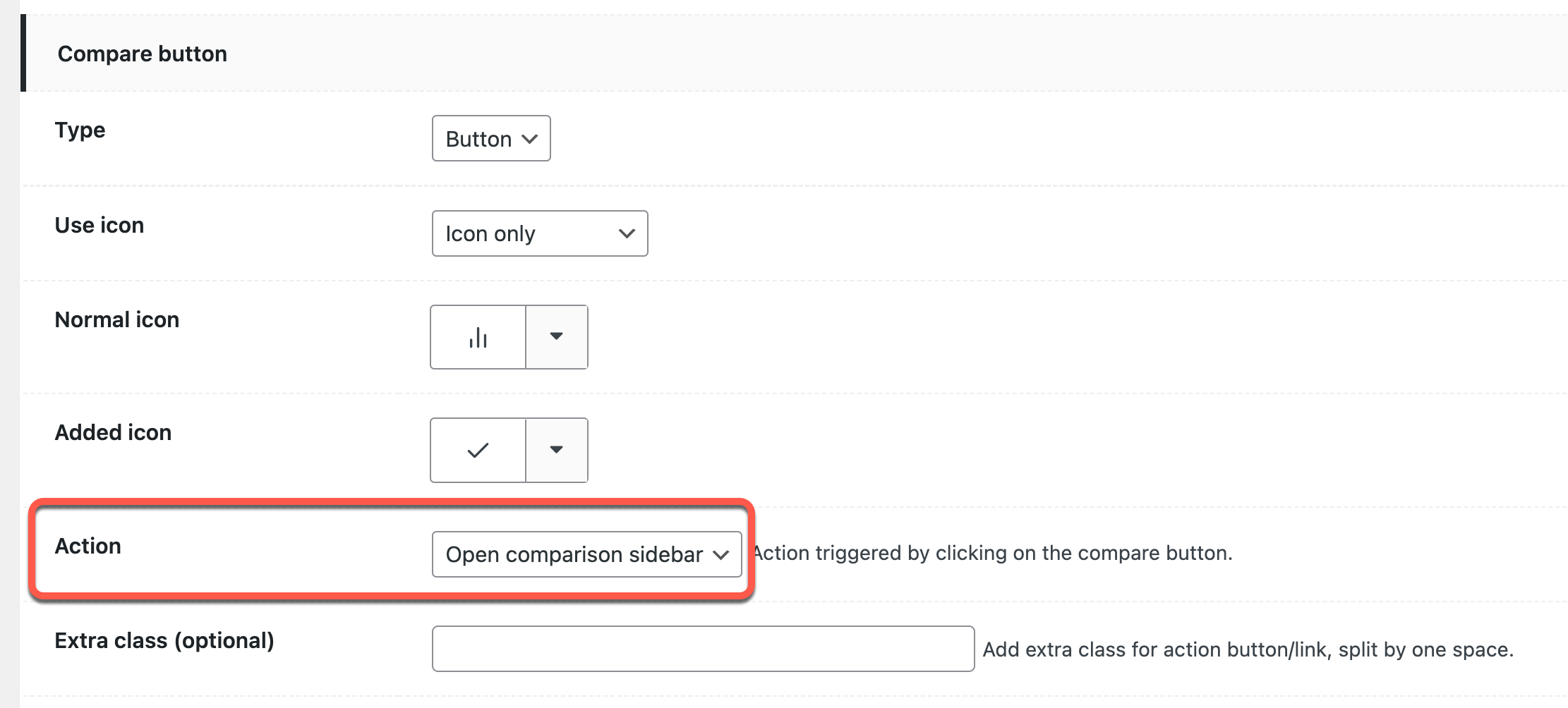
For the Compare button on menu header, you can find the setting at the end of the plugin settings:

Comparison Table
In the comparison table, users can configure:
- Fields: which fields (Image, Rating, SKU, Price, Description, Add to Cart, etc.) to be visible.
- Attributes (Premium): which attributes to be compared.
- Custom fields and custom attributes (Premium): which custom fields and custom attributes can be compared.
- Image size: choose a size for product images on the table.
- Link to individual product: open Quick View popup, open in the same tab or in a new tab. Choose No to disable product linking.
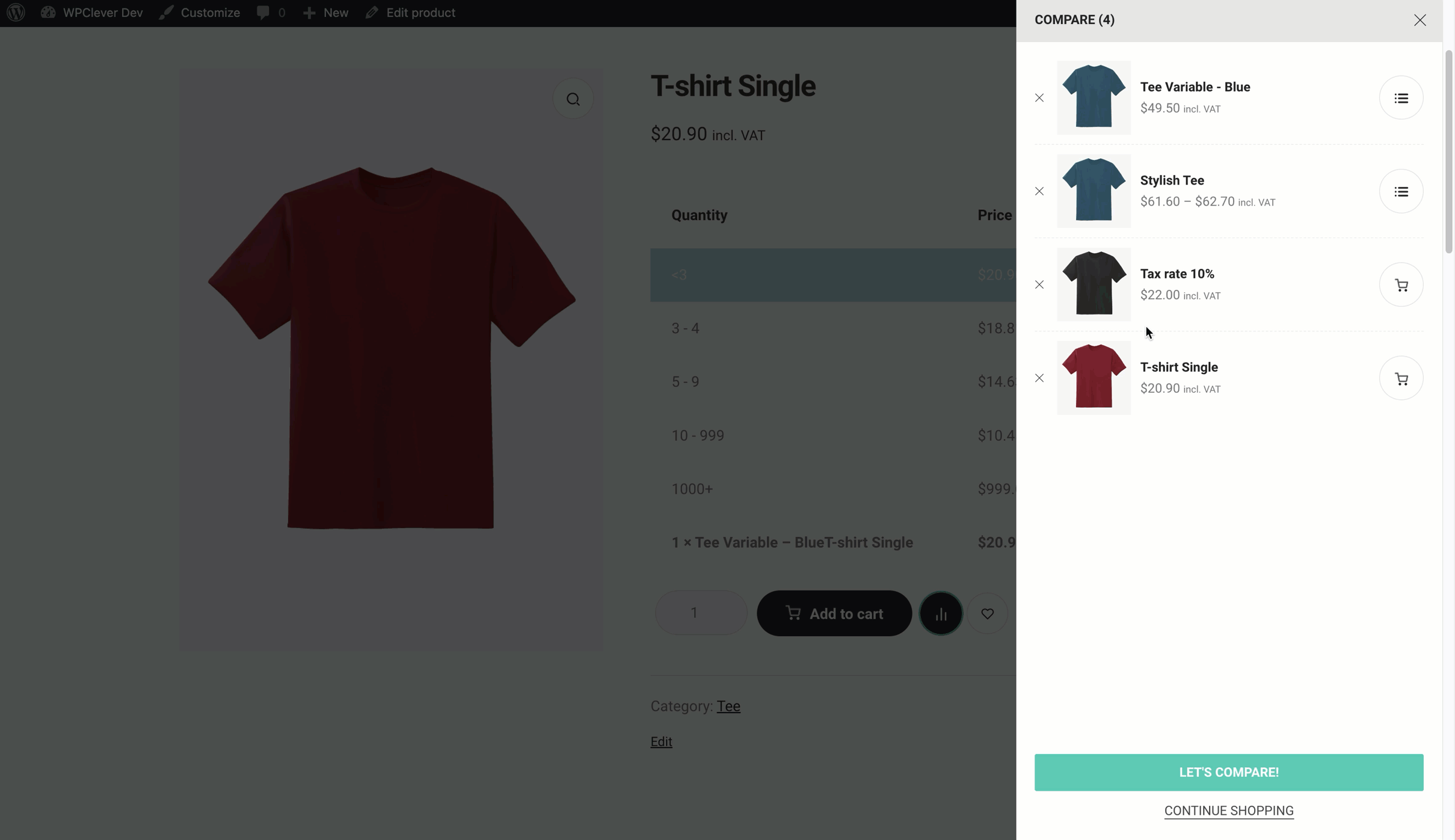
- “Settings” button: show or hide the Settings button. When clicking on the Settings button, customers can choose to show or hide the attributes. Also, two comparing methods as show the similarities and highlight the differences can be configured here.
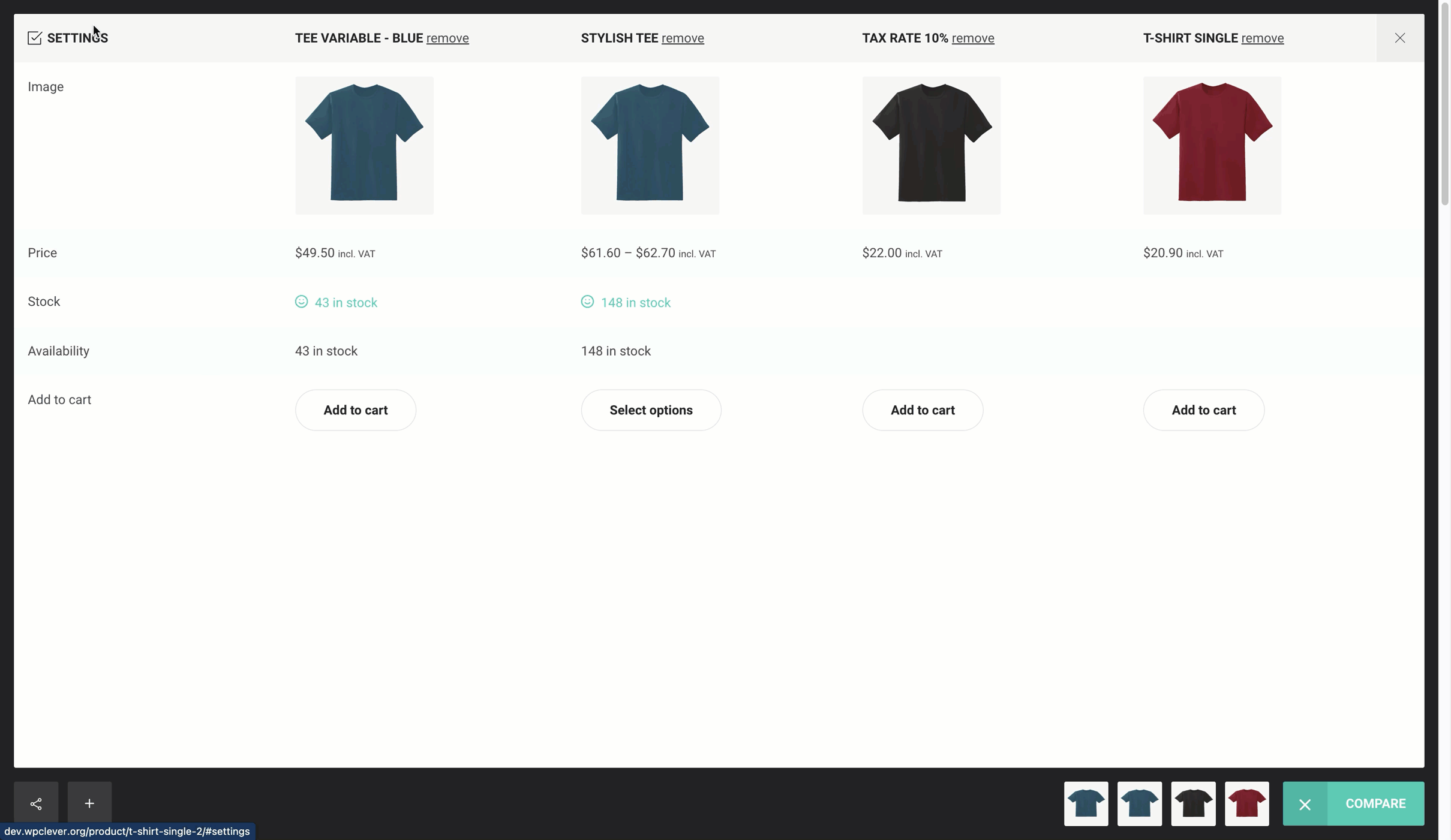
- “Remove” button: show/hide the Remove button next to each item in the table.
- Freeze the first column and first row: turn on or off to assist customers when scrolling.
- Use perfect-scrollbar
- “Close” button: add a Close button to close the table on the top right-hand side.
This is how the comparison table looks like in the frontend:
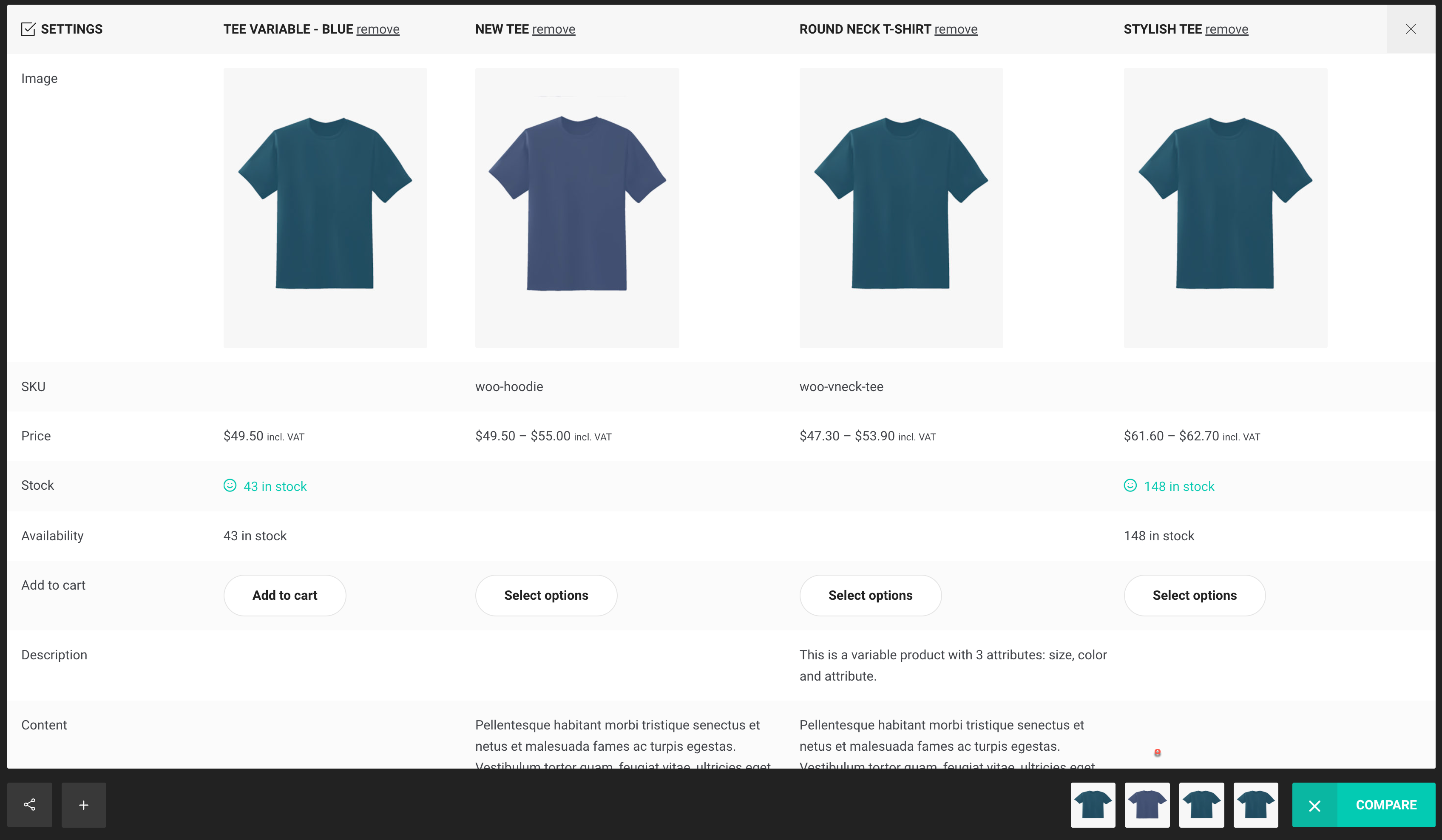
PRINTING
The only feature that you can’t find in any other comparison plugin. It’s possible to print the current comparison table by simply pressing the Print button at the bottom left corner: