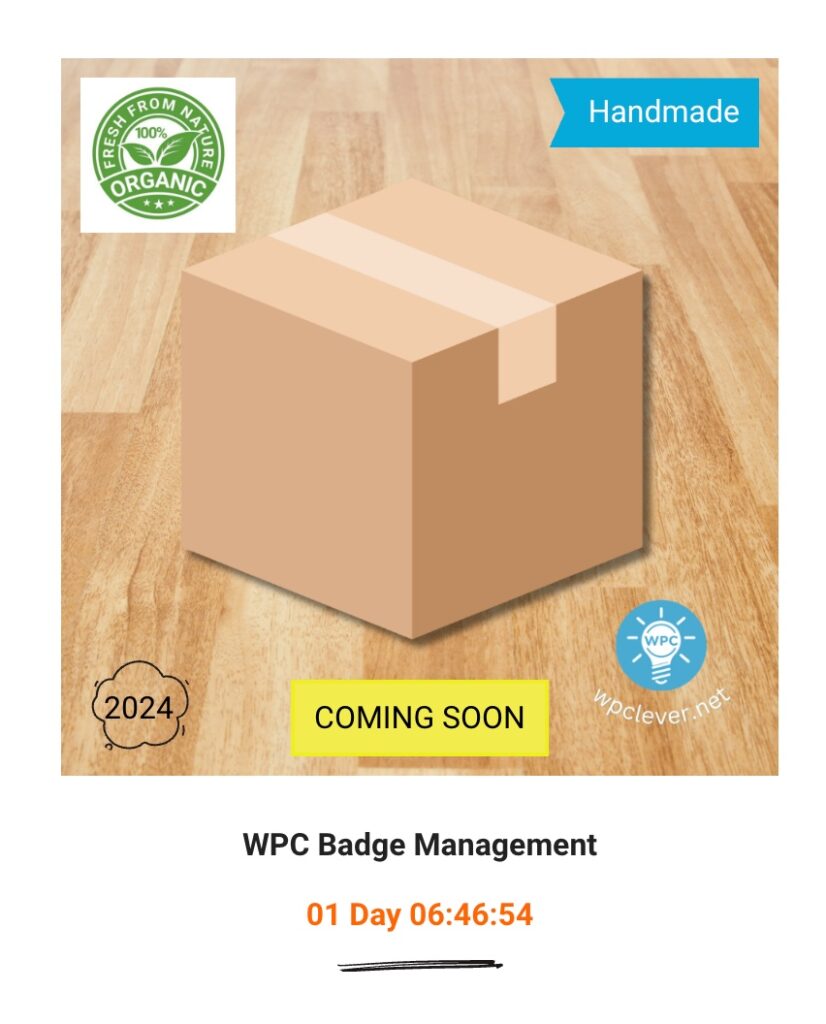Badge Management
Badges can be configured and managed at different levels;
- At the global level – storewide (Free) >> Combined conditions (Premium)
- At the product level (Premium)
- At the group level (Premum)
Global Badges
Users can add new global badges for products of different sources from the Badges dashboard under WPClever menu:
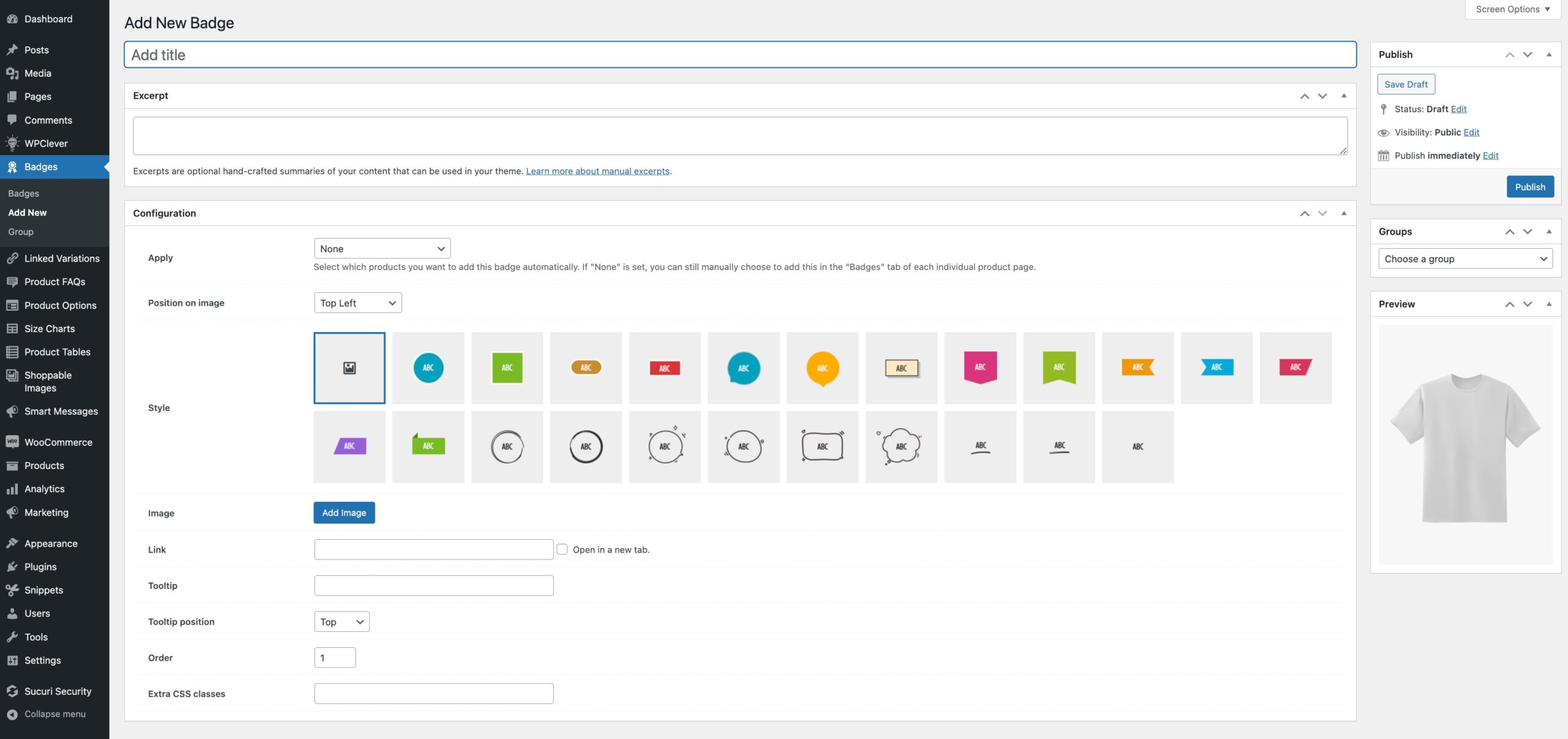
Step 1: Add a title for the badge.
Step 2: Choose a source to define applicable products
- None (no default source for products). It’s possible to add these global badges in each product’s single product badges.
- All products (storewide)
- On sale
- Featured
- Best Selling
- In stock
- Out of stock
- On backorder
- Brands (created using WPC Brands for WooCommerce plugin)
- Collections (created using WPC Smart Product Collections for WooCommerce plugin)
- Product types (simple, variable, variable subscription, subscription, woosb, woosg, composite)
- Product visibility
- Product categories
- Product tags
- Product shipping classes
- Product attributes
Step 3: Configure the conditions by clicking on Add Conditional button
The Combined conditions is only available in the Premium version.
Users can add multiple condition types to define the applicable conditions of badges:
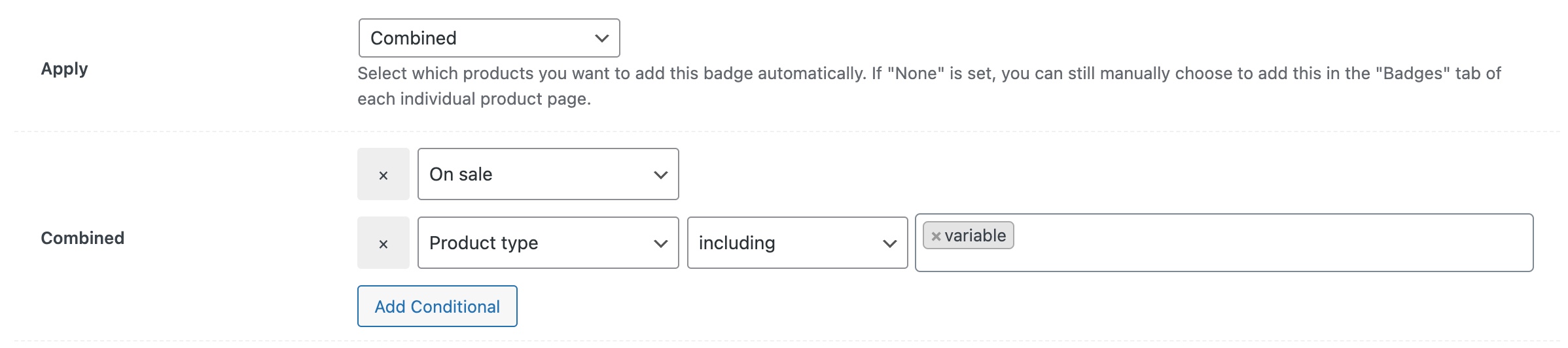
Step 4: Choose a position for the badge on the product image
Step 5: Choose a style for the badge
Step 6: Enter a text. It’s possible to use icons and shortcode for the text on the badge.
Step 7: Choose a color for the text above
Step 8: Enter a link for the badge and put a check if you want to open the link in a new tab.
Step 9: Enter a text for the tooltip and choose a position when hovering on the badge
Step 10: Enter a number to signify the order of the badge. Badges will be arranged based on the priority on the product images. You can preview the badge in the featured image in the right hand corner.
Step 11: Publish. Your badge is ready now.
Badge Groups
Badges can be grouped in the Premium version of this plugin only.
First, go to Badges >> Groups >> add new groups.
Then edit the global badges, choose a group for each of them:
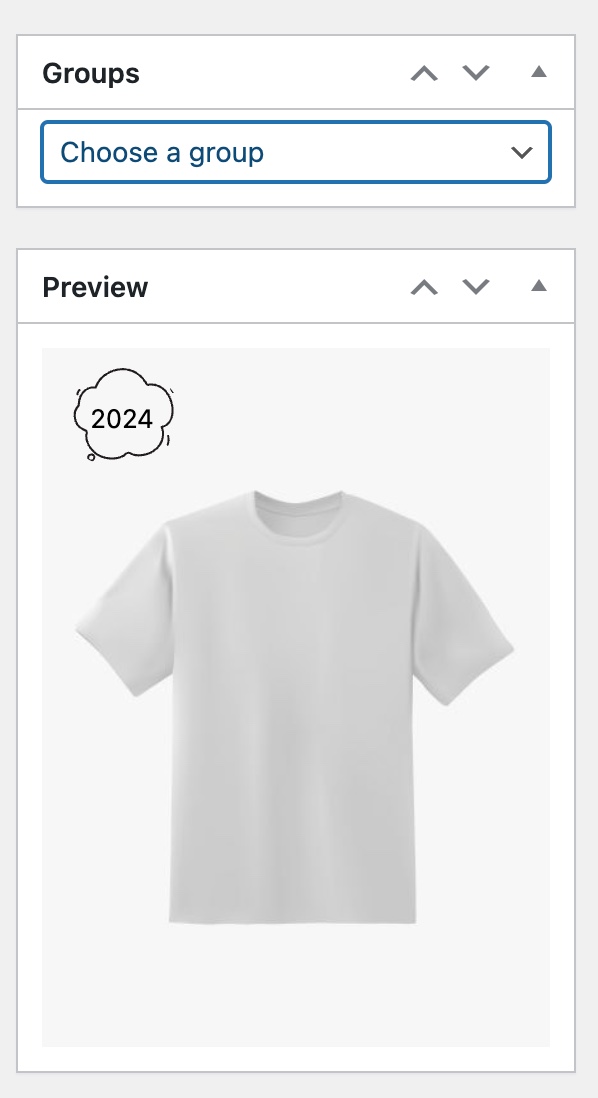
Badges added to groups will follow the group settings: position on product images, archive and shop pages, quick view, etc.
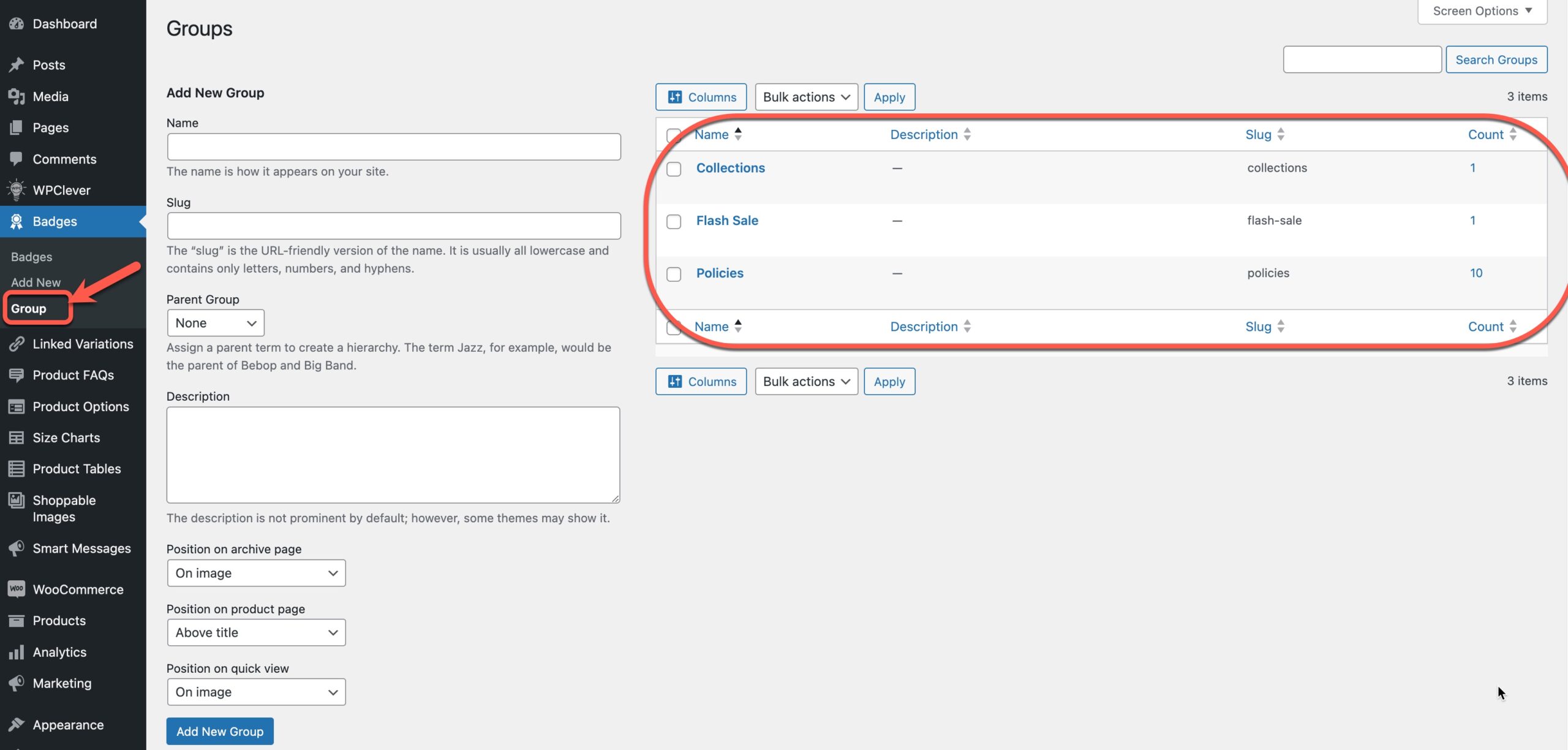
Individual Badges
It’s only possible to add individual badges in the Badges tab of the single product page in the Premium version.
Users can open the Badges tab of the single products to add badges at the product level.
It’s required to choose a Type before configuring a list of badges for the current product:
- Default: display all the global badges whose conditions including the current product
- Disable: do not show any badges for the current product
- Overwrite: discard all the global badges and only use the badges listed in the box below
- Prepend: add the badges listed below BEFORE the applicable global badges
- Append: add the badges listed below AFTER the applicable global badges
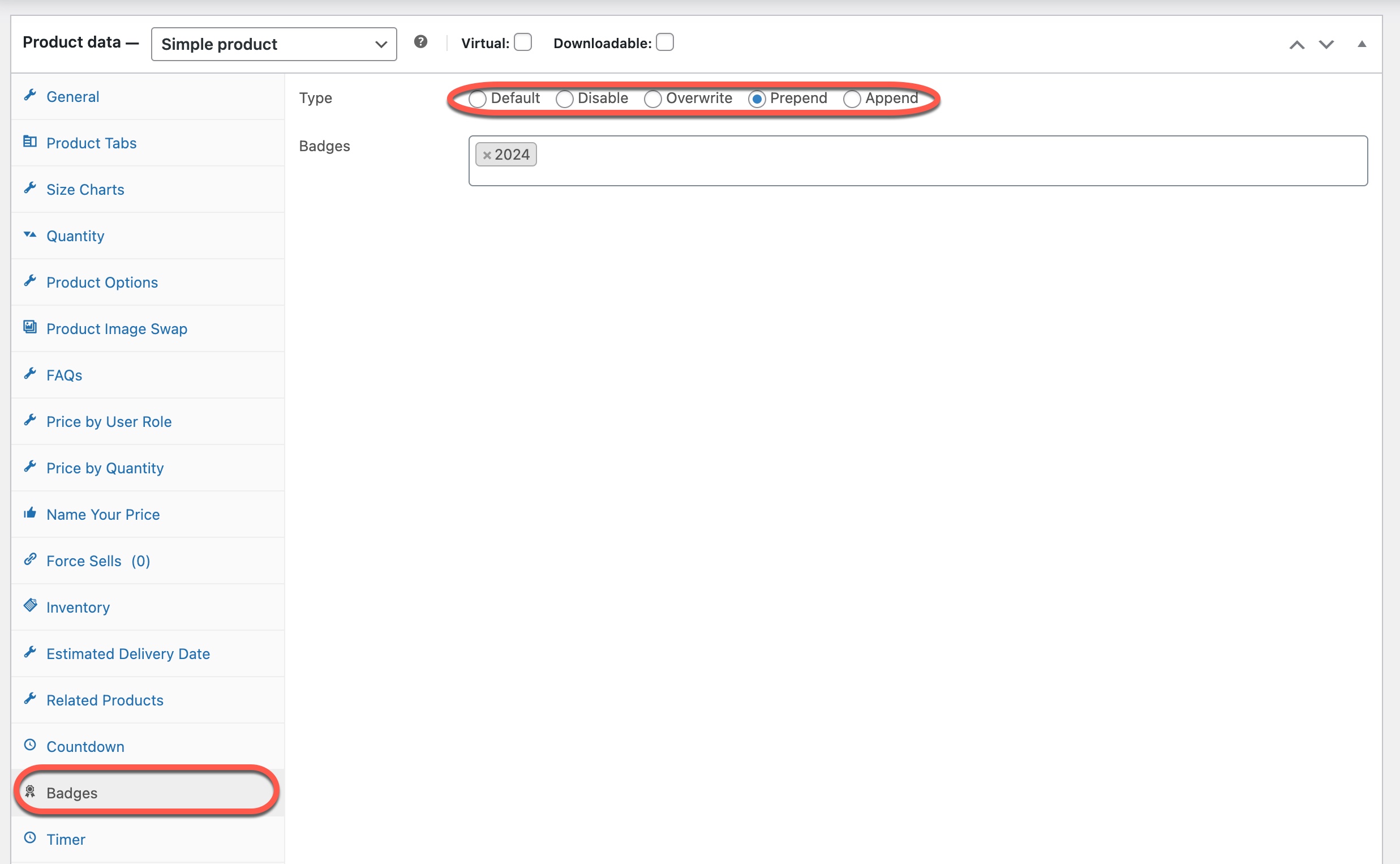
Badge Positions
In order to manage the positions of badges on different places: single product page, archive/shop pages and Smart Quick View popup, please pay attention to the order of priority and position settings:
Global badges will apply the settings under WPClever >> Badge Management:
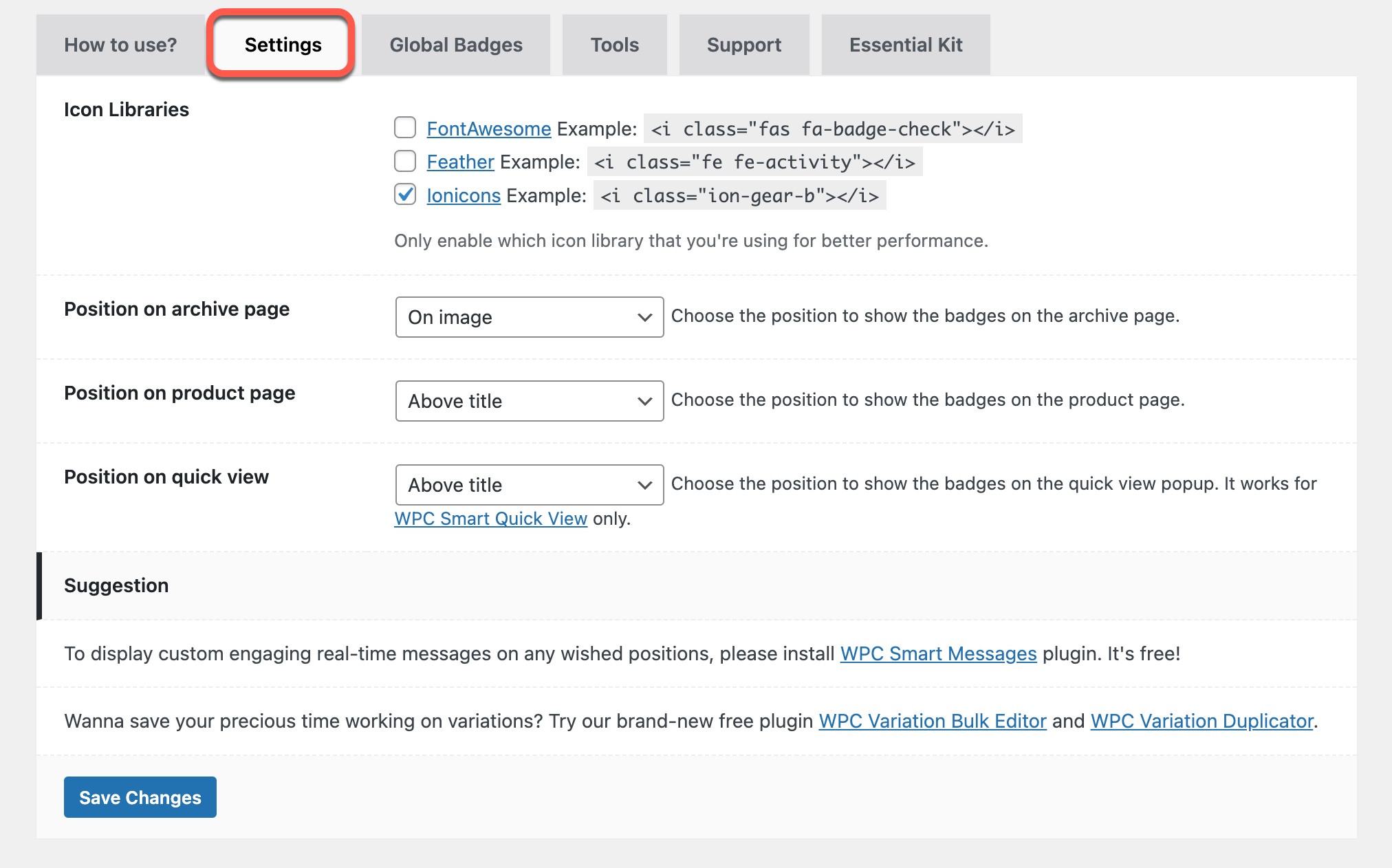
To apply a different sets of positions for badges, it’s required to create badge groups under Badges >> Groups then assign the badges to use the position settings of each group as below: