HOW TO USE THE WPC VARIATION SWATCHES PLUGIN
After activating this plugin, you will find that there is an option for each attribute to be assigned to a corresponding swatch type.
When you create new attributes under Products >> Attributes, you can choose a type right from the position below:
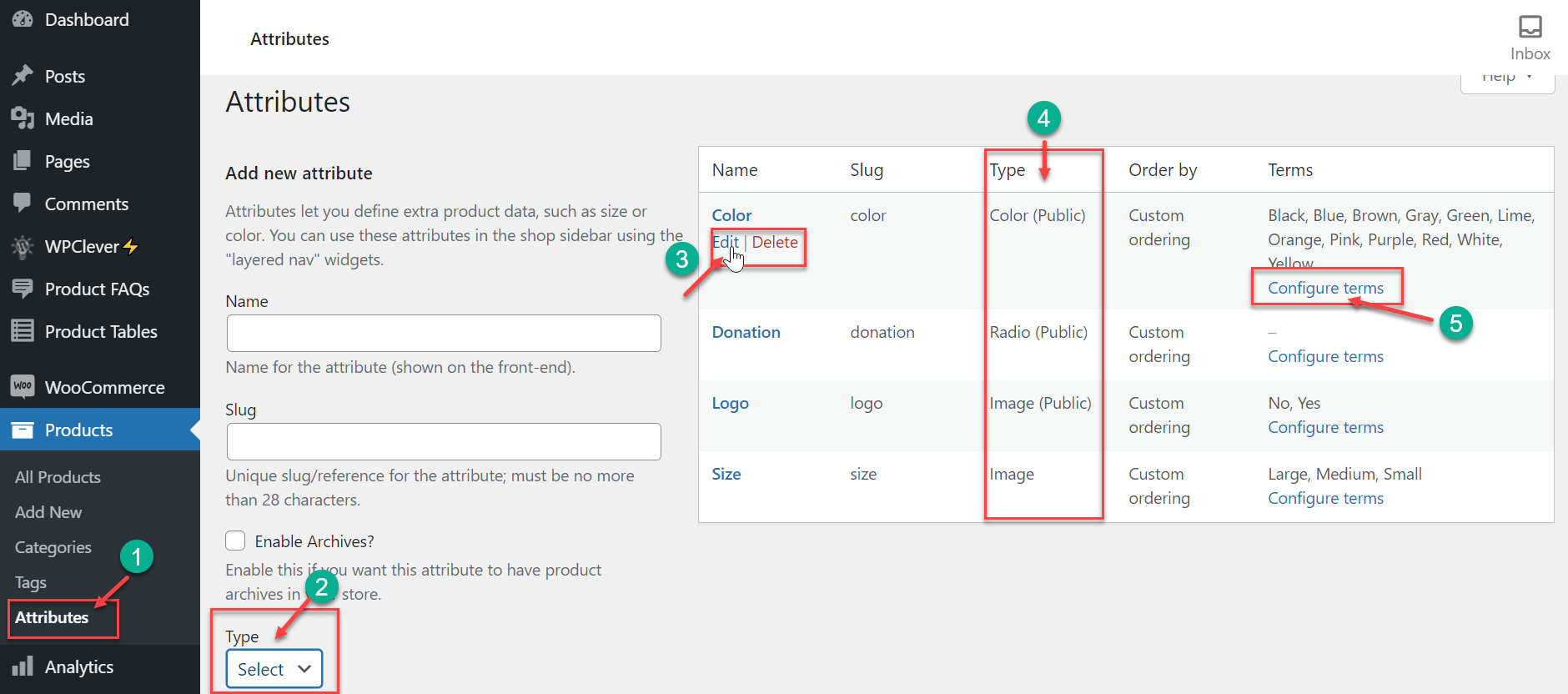
Step 1: Create a new custom attribute or edit the default attributes on your site:
Open the Plugins section, find the WPC Variations Swatches plugin or download it from this page for FREE.
There are two kinds of creating/editing attributes for your products:
-
Default attributes: Navigate to Products >> Attributes >> add a new attribute, configure a name & slug for the new attribute or use the existing attributes there. Default attributes can be used for multiple products.
-
Custom attributes: Attributes created specially for individual products under Product Data >> Attributes tab. Custom attributes are attached to the specified products only.
Step 2: Choose a swatch type

There are 5 different swatch types when you click on the Type options:
-
Select (default drop-down for all unspecified attributes)
-
Radio
-
Image
-
Button
-
Color
Step 3: Check the swatch type of existing attributes.
3.1 – Default Attributes
It’s only possible to specify a swatch type for the default attributes. Click on Edit to choose a type for each attribute under Products >> Attributes. Skip this if you have already configured the type for each attribute when you created them as in Step 2.
Except for the Color & Size attributes default by WooCommerce, users need to specify type for each attribute under Products >> Attributes.
3.2 – Custom Attributes
Custom attribures will apply the default Select (drop-down) type.
Set the Button type as default
If you would like to set the Button type as default for all newly created custom attributes on your site from now on, go to WPClever >> Variation Swatches, then choose “Yes” for the below option:

Step 4: Configure the values for the terms
There are cases when the color variations on your site are not properly displayed, only an empty button in the front-end. That is because you haven’t configured the values for each variation (terms) when the Color type is chosen for the swatches.

You can read more about this in the Color Type & Image Type section.