HOW TO CONFIGURE THE COUNTDOWN TIMER
Users can configure the dates and texts for the countdown clock from the Countdown tab of single product pages:
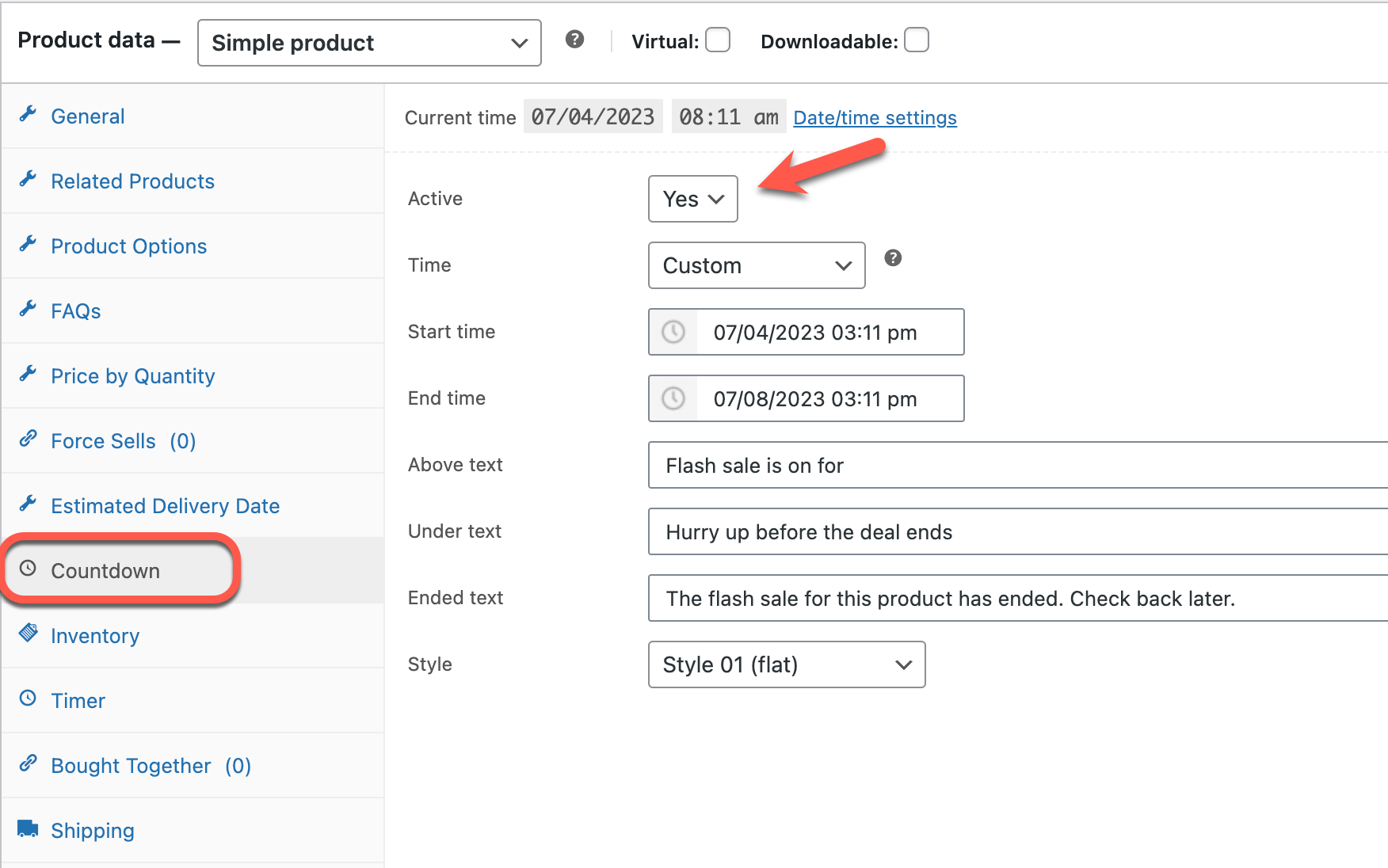
You can choose either “Custom” to enter the dates manually or “Sale price dates” to use the Scheduled price in the General tab:
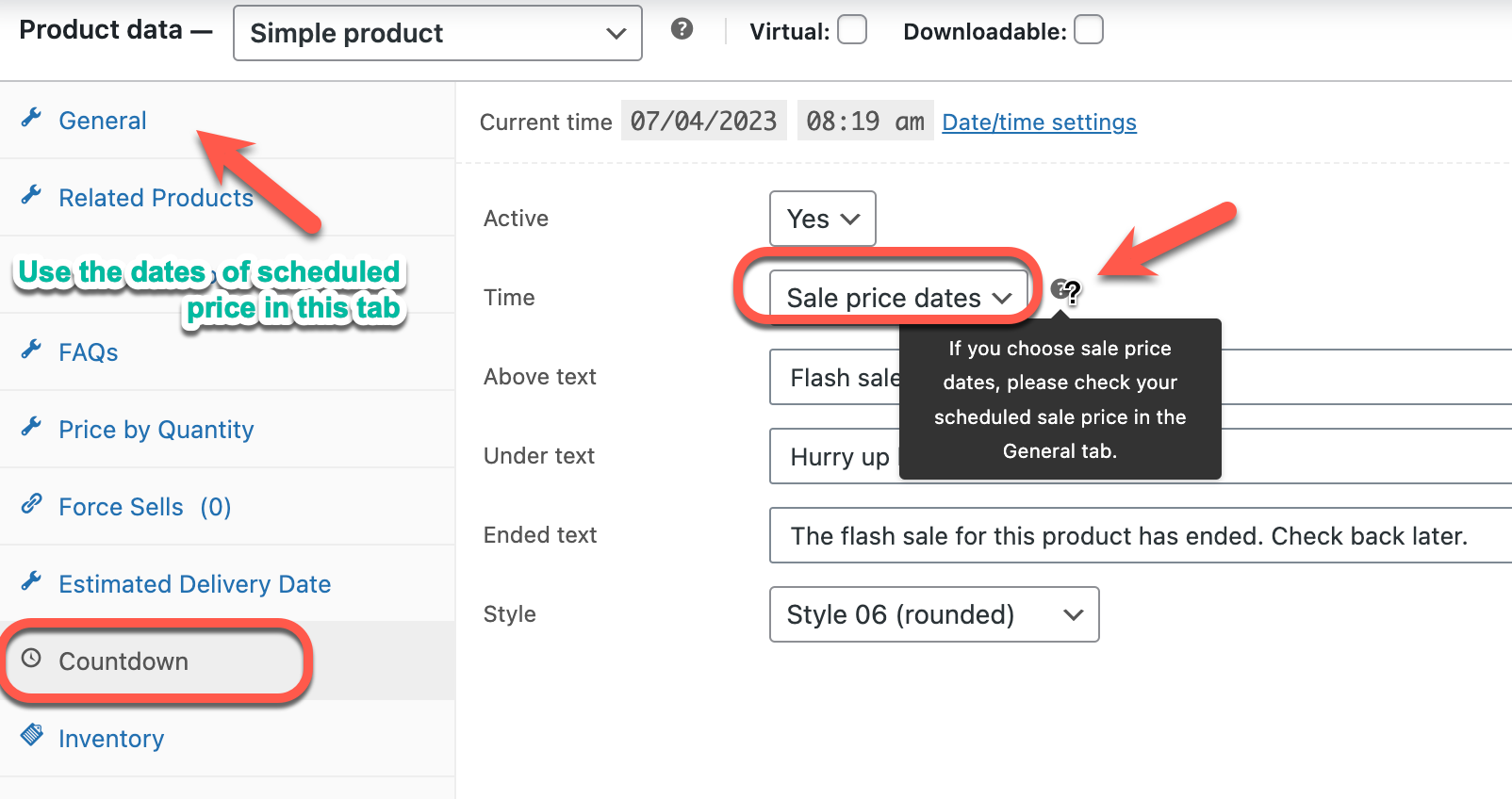

SHORTCODE
Users can use [wooct_product] shortcode to display the current countdown timer set for an individual product. This shortcode can be added to multiple positions to display the clock on anywhere users want, for example, in the content of WPC Smart Messages or in the comparison table of WPC Smart Compare.
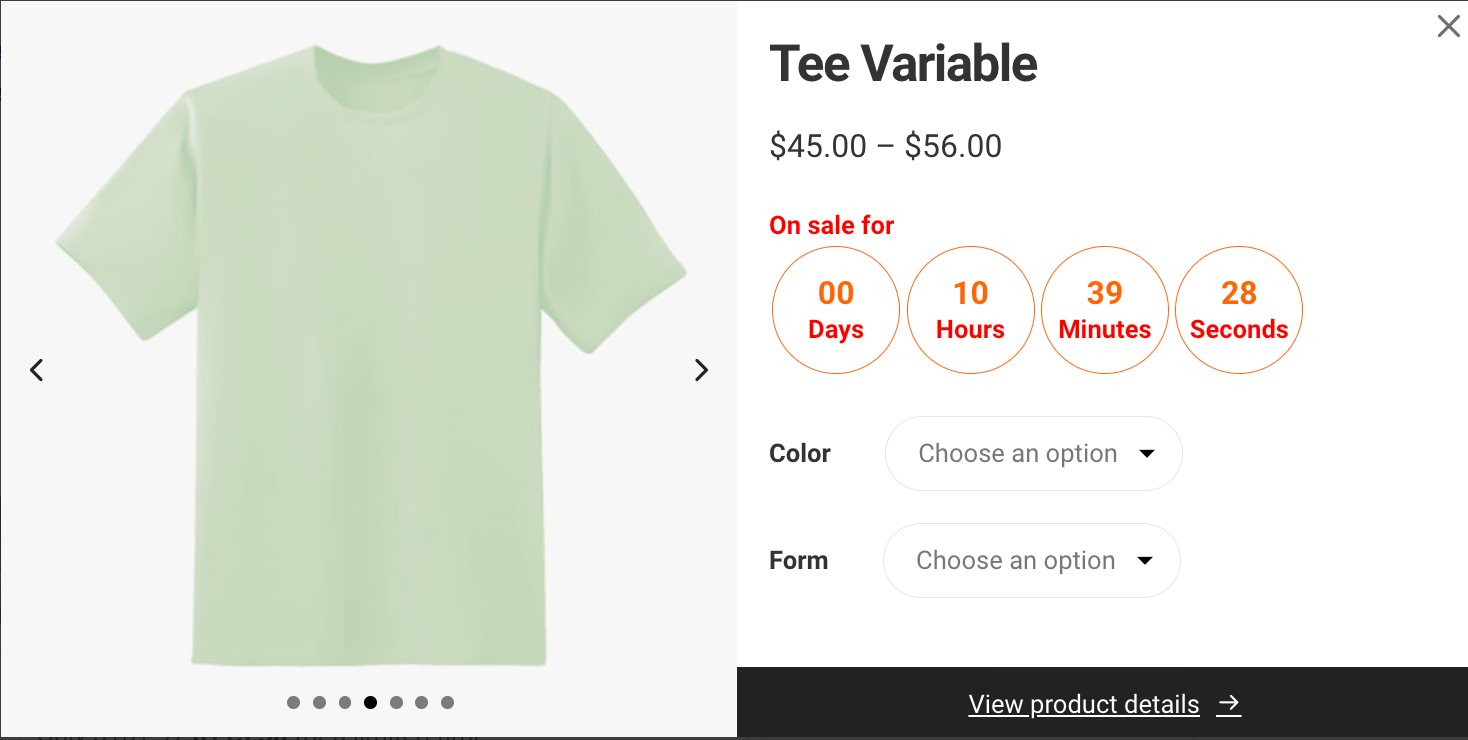
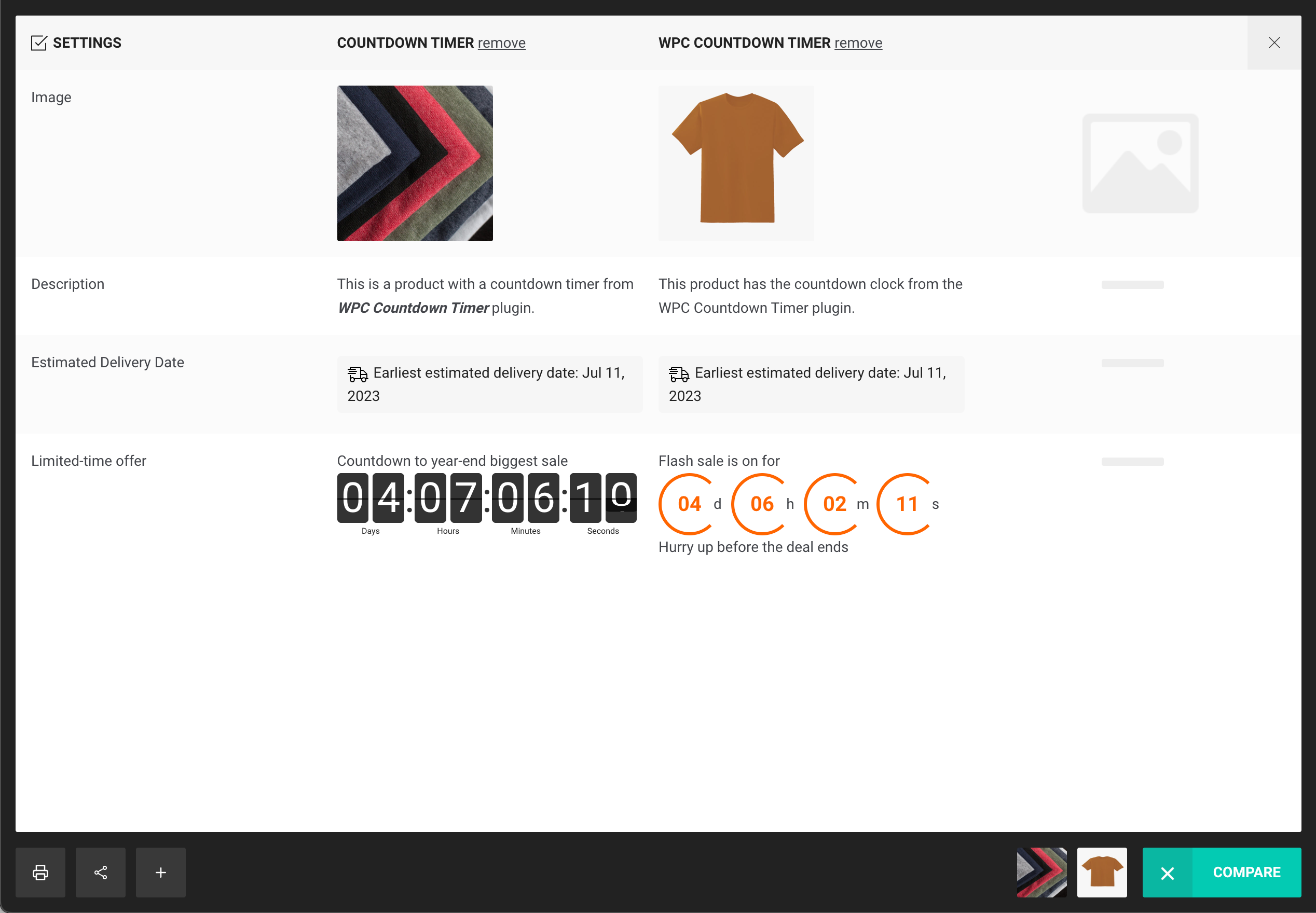
Shortcode Builder
PREMIUM ONLY: There is a Premium shortcode builder for Premium users of this plugin to build a full shortcode and use it on anywhere they want. You can find it under WPClever > Countdown Timer:
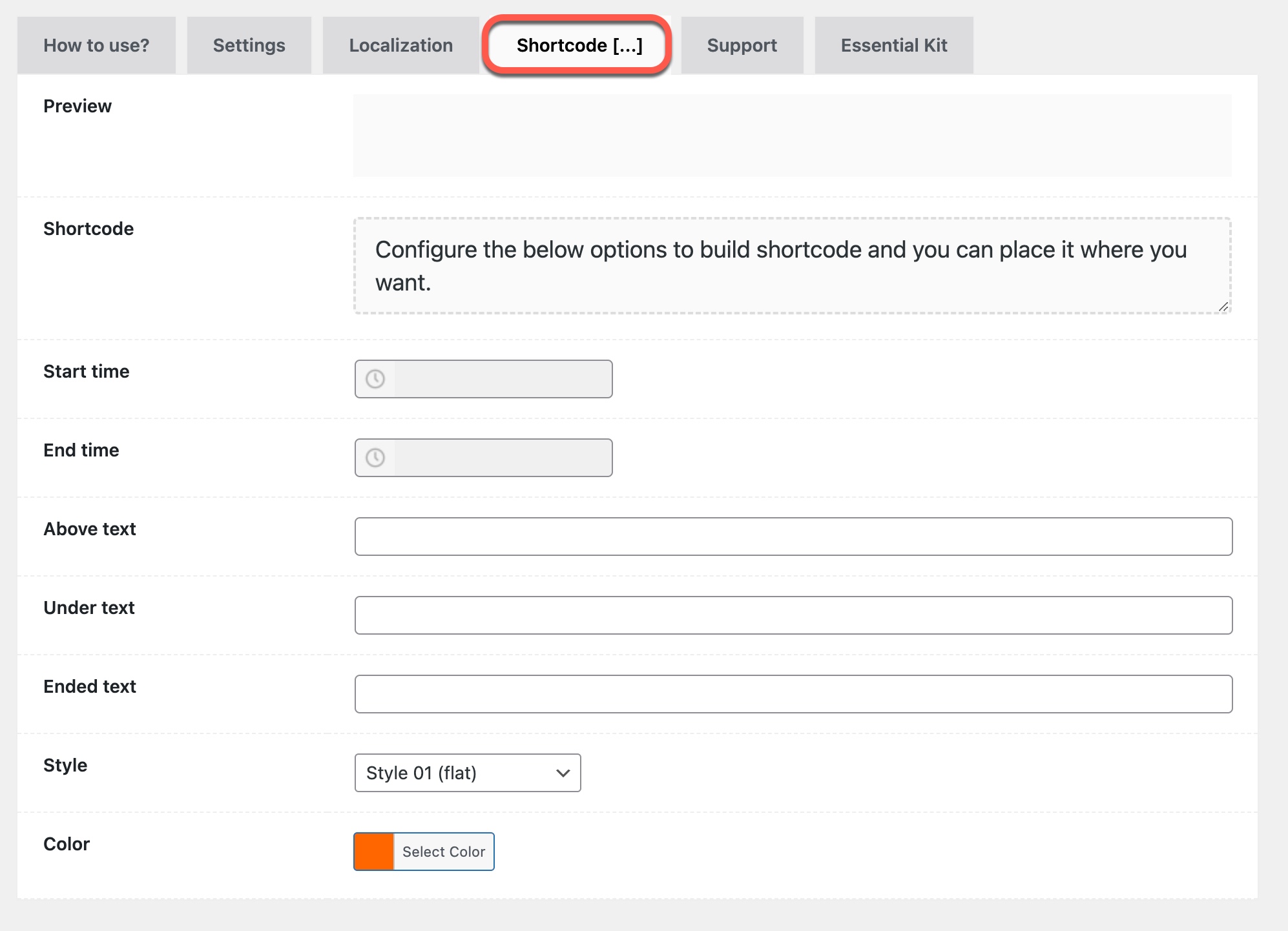
Countdown Timer at the Variation level
PREMIUM ONLY: Premium users can configure countdown timers at the variation level so each variation of the same variable product can have a different style and countdown clock. The settings can be found in the Variations tab:
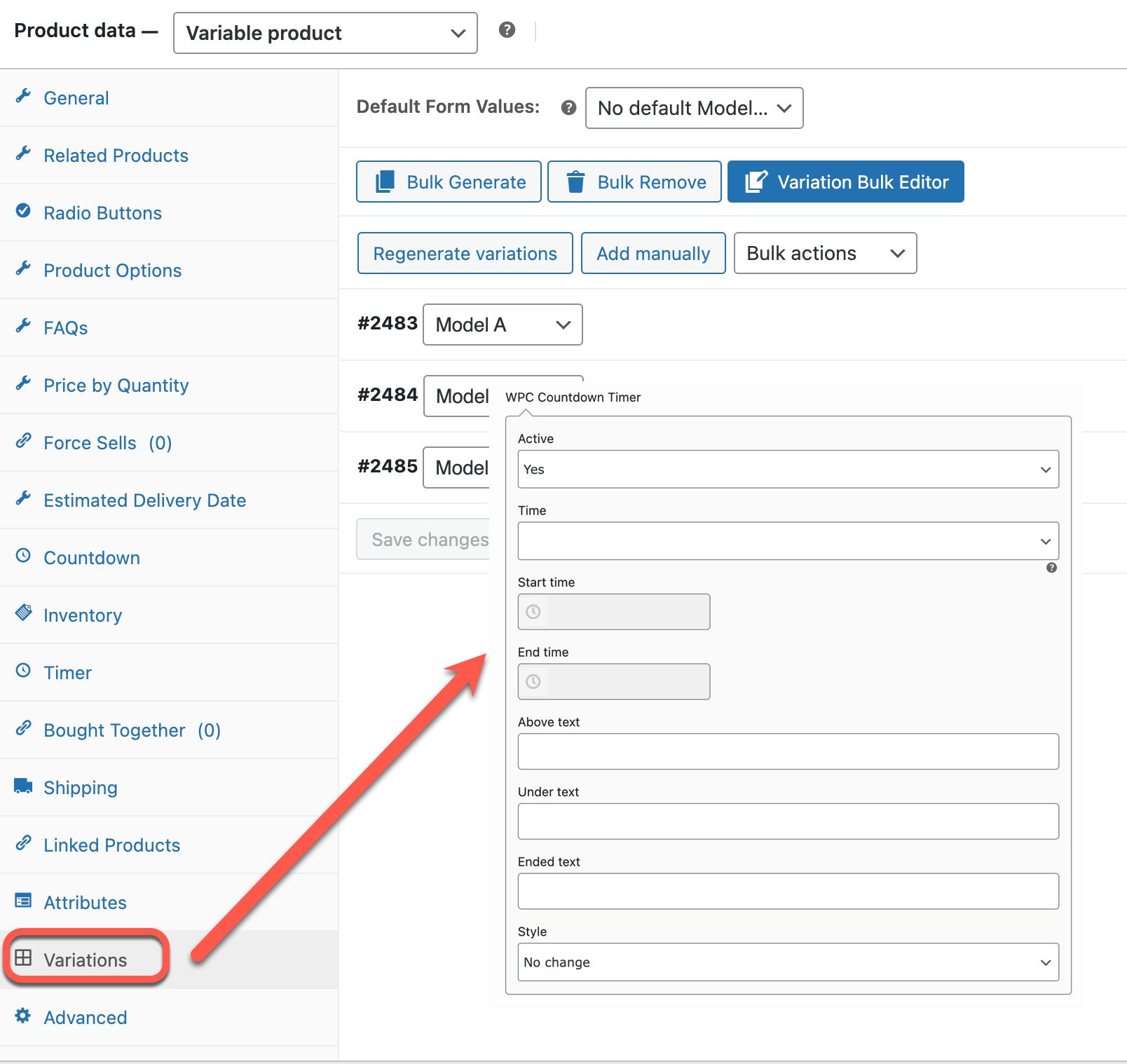
PLUGIN SETTINGS
Go to WPClever >> Countdown Timer >> Settings tab, users can choose a position to display the countdown timers on the shop/archive pages. Here you can also configure a default text for Above/Under/Ended Text.
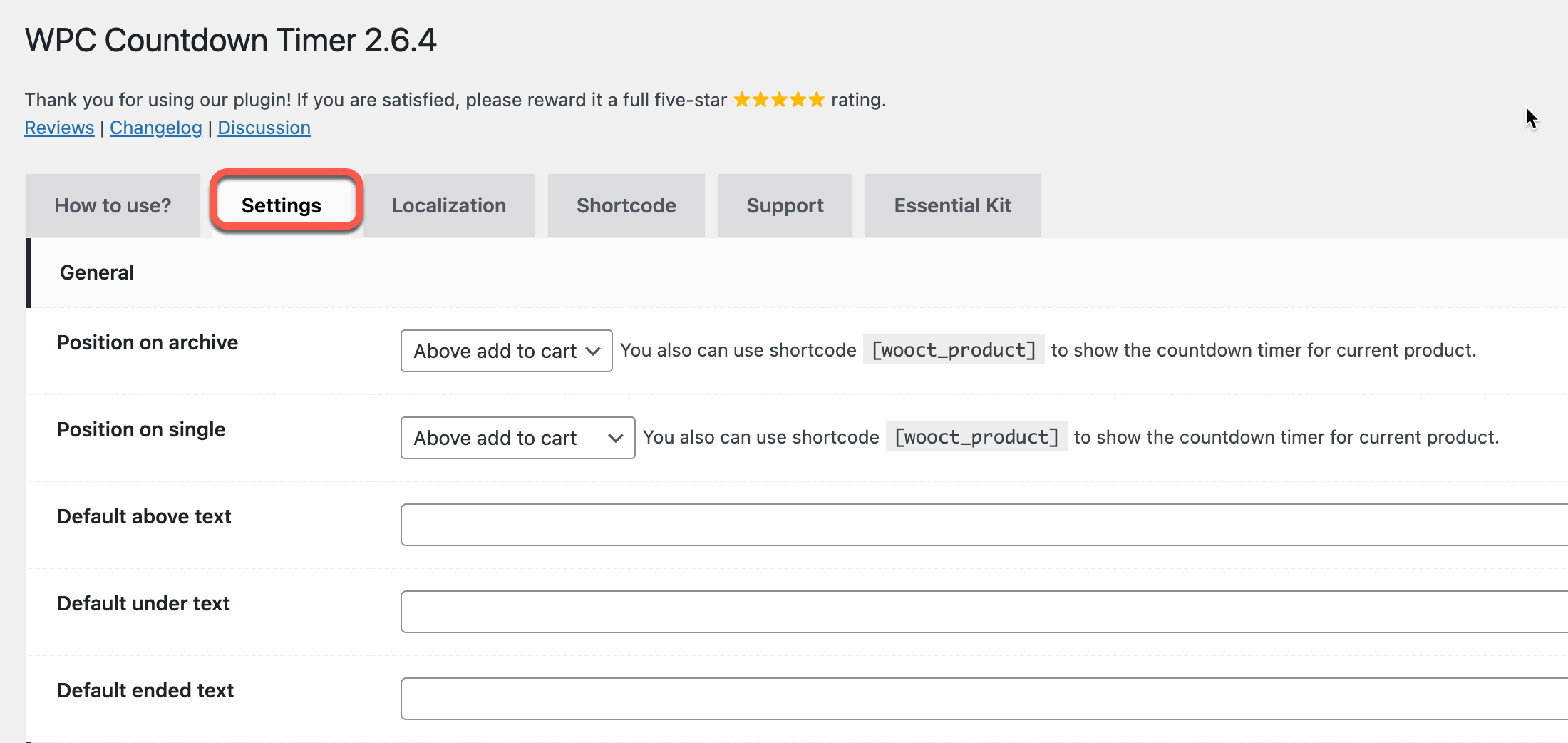
Check out the Localization tab, users can offer translation of strings in our plugin:
