Before discussing further on how to set up timers properly, we should revise the important things about WPC Product Timer:
- Reverse actions work alone.
- Default actions often need the company of a universal reverse action above it.
- Independent actions can work individually & simultaneously.
- Only 1 date & 1 time at max per action: consider the date part first, time part follows.
- A valid time range must be continued within the 24-hour duration of a day’s time.
- The order of actions affects the results.
- On discounted products, the new sale price is calculated from the current sale price.
- Time range/date range can be split into: before date (time) & after date ( time). Hence both the following ways are acceptable:
✓ [1 universale reverse action (Everyday) + 1 default action, date (time) range]
✓ [ 1 reverse action, before date (time) + 1 reverser action, after date (time)]
Before setting timers, it’s suggested that users consider the opposite conditions of the desired results first then choose the shorter and easier way.
In most cases, when you need to set up the complex date and time conditionals, starting the action line with a universal reverse action with the time conditional: Everyday on top would be better.
-
- Action 1: …., Everyday
- Action 2: …
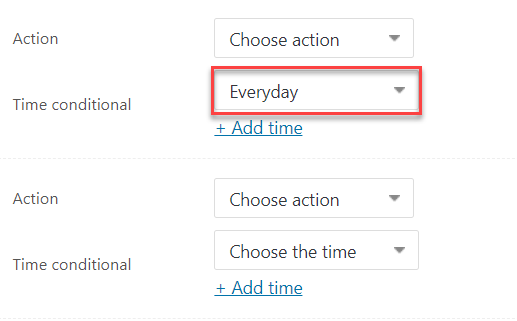
1/ On Christmas day, put a product on sale for 10% from 5:00 AM to 11:00 PM. Hidden on other days.
Explanations: You’d like to make it visible only on Christmas day, so it’s better to use “Set hidden, Everyday” on top to reverse the default state outside that chosen date and time. To discount 10%, choose “Set sale price, 90%”.
-
-
- Action 1: Set hidden, Everyday
- Action 2: Set visible, On the date – 24 Dec, 2020
- Action 3: Set sale price, 90% – Daily time range: 5:00 AM – 11:00 PM
-
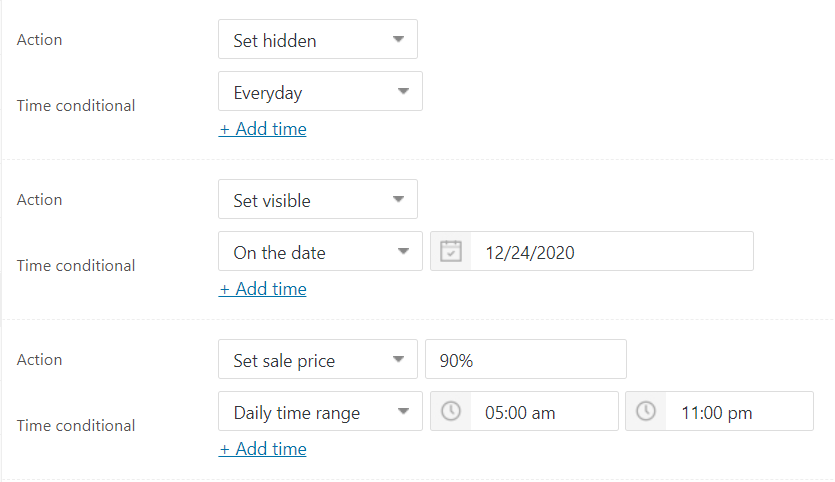
2/ A product is open for sale after 05 April, 2020 at 10:00 AM.
Explanations: There are 2 ways of achieving this:
Method 1: Use the opposite conditions
Set unpurchasable, Before date & time: 05 April, 2020 – 10:00 AM.
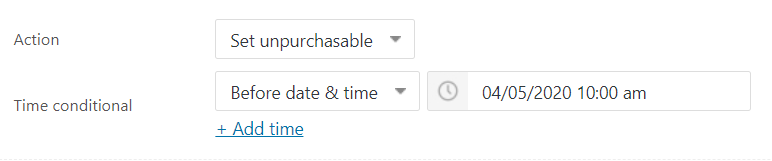
Method 2: Use a universal reverse action followed by the default action of the original conditions.
-
-
- Action 1: Set unpurchasable, Everyday.
- Action 2: Set unpurchasable, Before date & time: 05 April, 2020 – 10:00 AM.
-
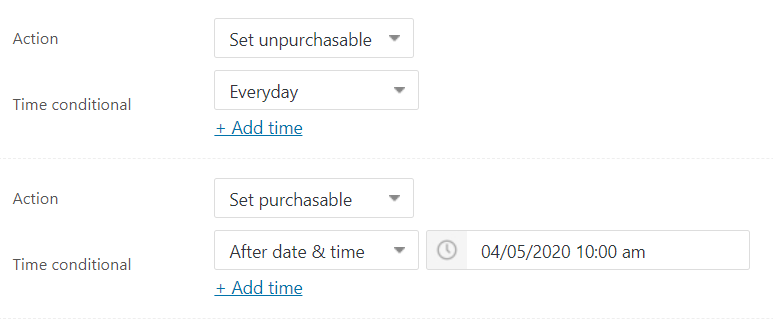
3/ Flash sale from 12:00 PM – 1:00 PM every day and discount it from $49 to $45 during the flash sale. Keep them visible but unpurchasable outside the chosen time.
Explanations: Make sure to check if your product is discounted or not. If it’s on sale, make sure the regular price or the current sale price is higher than $45 (the new sale price).
-
-
- Action 1: Set unpurchasable, Everyday
- Action 2: Set purchasable, Daily time range: 12:00 PM – 1:00 PM
- Action 3: Set sale price, 45, Daily time range: 12:00 PM – 1:00 PM
-
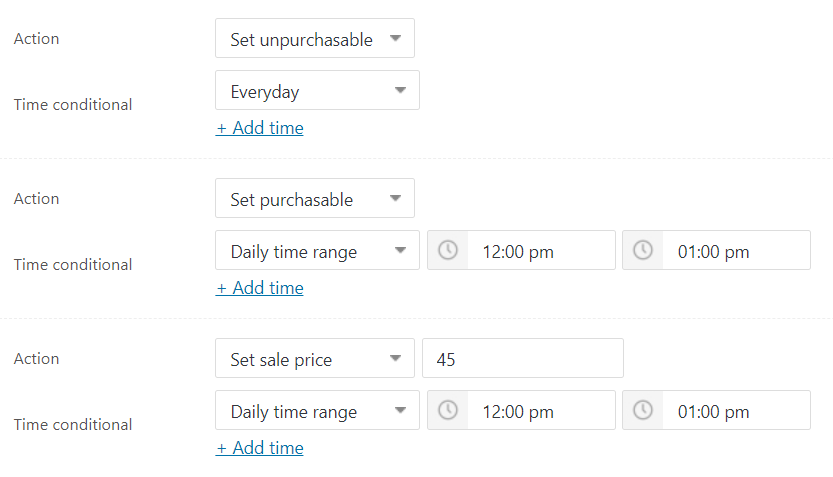
4/ Sell a product from 10 May to 15 May, 2020, 2 flash sale time: 11:00 AM – 12:00 AM at the price of $49 & 5:00 PM – 6:00 PM with 20% off.
Explanations: When you need to use 2 time ranges on a product, make sure they are not overlapped and put them in the right chronological order.
Make sure to check if your product is discounted or not. If it’s on sale, make sure the regular price or the current sale price is higher than $49 (the new sale price).
When it comes to a date or time range conditionals, it’s acceptable to use [1 universal reverse action + 1 default action for original conditions] or [2 reverse actions for opposite conditions: before/ after date (time)].
Method 1:
-
-
- Action 1: Set unpurchasable, Everyday.
- Action 2: Set purchasable, Date range: 10 – 15 May, 2020.
- Action 3: Set sale price, 49, Daily time range: 11:00 AM – 12:00 PM.
- Action 4: Set sale price, 80%, Daily time range: 5:00 PM – 6:00 PM.
-
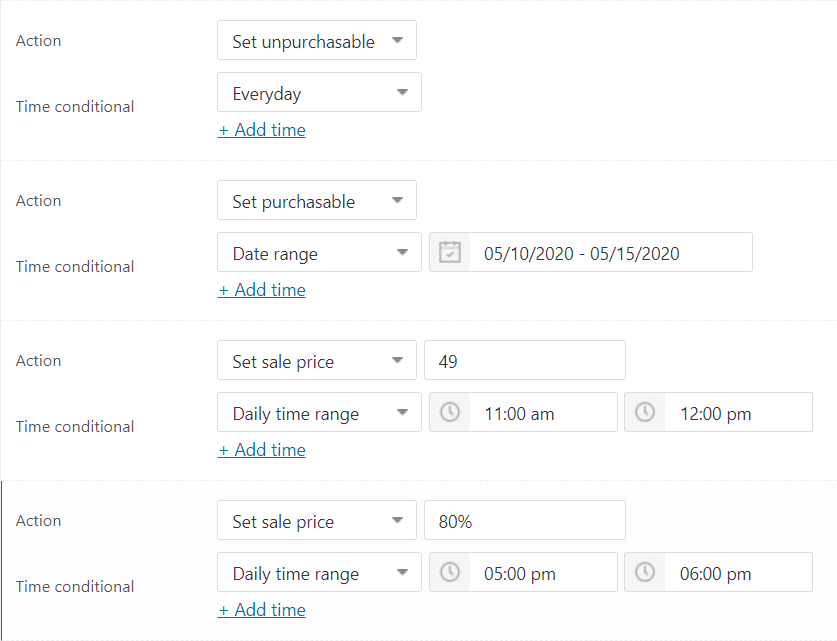
Method 2:
-
-
- Action 1: Set unpurchasable, Before date: 10 May, 2020.
- Action 2: Set unpurchasable, After date: 15 May, 2020.
- Action 3: Set sale price, 49, Daily time range: 11:00 AM – 12:00 PM.
- Action 4: Set sale price, 80%, Daily time range: 5:00 PM – 6:00 PM.
-
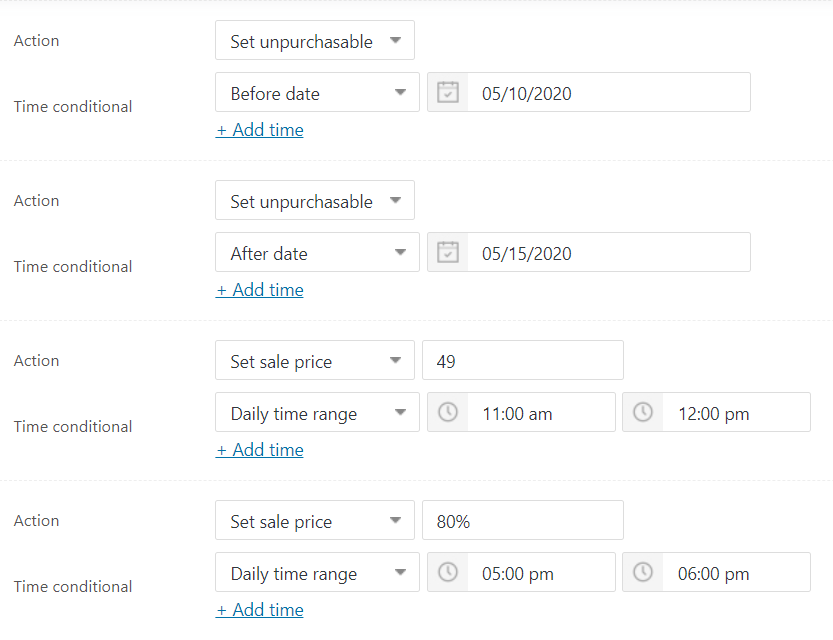
5/ Make a product Out of Stock from Wednesday after 9:00 AM to Sunday before 9:00 AM every week.
Explanations: When it comes to setting timers for several weekdays, you should rearrange then add timers in the natural chronological order (from Monday to Sunday) within a week’s time. Consider the opposite conditions in order to choose an easier way. In this example, there’s no shorter way, but using method 1 exempts users from repeating the same action for each weekday.
– It is in stock on Mondays and Tuesdays.
– It is in stock on Wednesdays before 9:00 AM and on Sundays after 9:00 AM.
Method 1: Use a universal reverse action on top.
-
-
- Action 1: Set out of stock, Everyday
- Action 2: Set in stock, Weekly on every Monday.
- Action 3: Set in stock, Weekly on every Tuesday.
- Action 4: Set in stock, Weekly on every Wednesday, Daily before time: 9:00 AM.
- Action 5: Set in stock, Weekly on every Sunday, Daily after time: 9:00 AM.
-
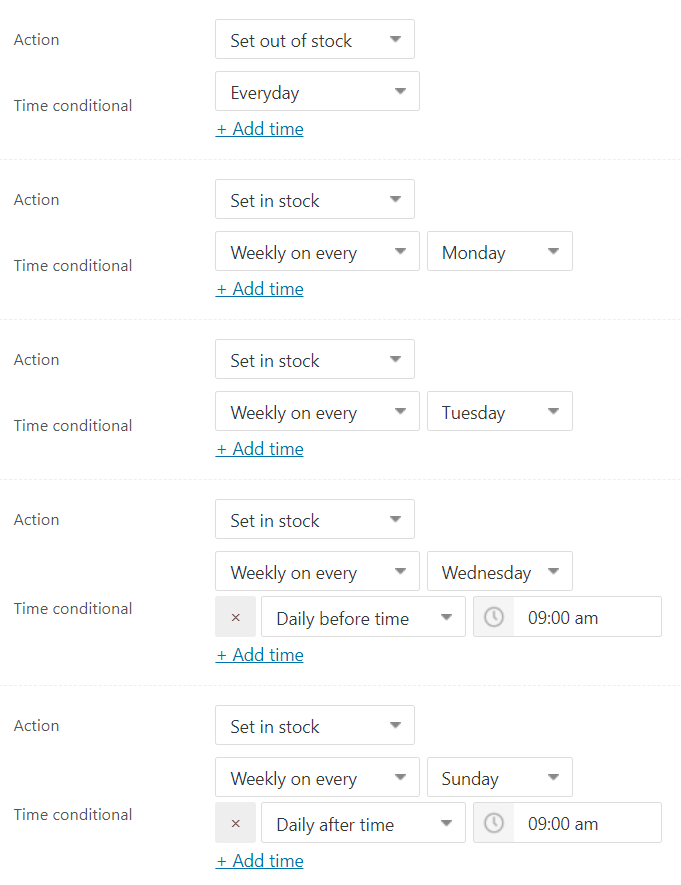
Method 2: Use merely reverse actions to set up opposite conditions.
-
-
- Action 1: Set Out of stock, Weekly on every Wednesday, Daily after time: 9:00 AM.
- Action 2: Set Out of stock, Weekly on every Thursday
- Action 3: Set Out of stock, Weekly on every Friday
- Action 4: Set Out of stock, Weekly on every Saturday
- Action 5: Set Out of stock, Weekly on every Sundays, Daily before time: 9:00 AM.
-

6/ Set visible on multiple date ranges: 1-10 Jan, 1-10 Feb, 1-10 Mar, 1-10 Apr, 1-10 May.
Explanations: There’s only one date conditional for a date range, so users need to repeat this action for each month of the year and arrange them in chronological order.
-
-
- Action 1: Set hidden, Everyday.
- Action 2: Set visible, Date range: 1-10 Jan, 2020.
- Action 3: Set visible, Date range: 1-10 Feb, 2020.
- Action 4: Set visible, Date range: 1-10 Mar, 2020.
- Action 5: Set visible, Date range: 1-10 Apr, 2020.
- Action 6: Set visible, Date range: 1-10 May, 2020.
-

7/ Introduce a new product in 1 week (week 27) at the regular price of $120. In the next week, put it for sale at the sale price of $99. After that time, the product becomes visible but unpurchasable.
Explanations: Set the regular price of your product to $120 in the General tab under Product Data section. Don’t enter $99 in the box Sale price under the Regular price box, the new sale price must be entered in the Timer tab. Then use the following actions:
-
-
- Action 1: Set unpurchasable, Everyday.
- Action 2: Set purchasable, On week No. 27.
- Action 3: Set sale price, 99, On week No. 28.
-
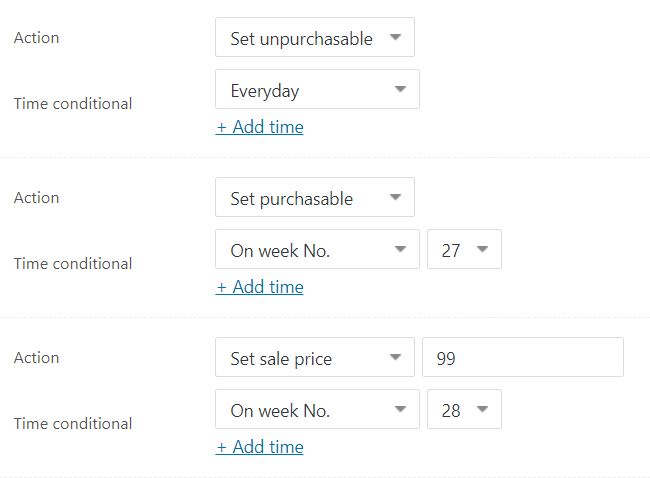
8/ Sell a product with 15% discount on special occasions: 14 Feb, 20 March, 1 May, 1 June & 4 July. Make it out of stock on other days.
Explanations: Use the same date conditionals for set in stock and set sale price action as they’re independent actions.
-
-
- Action 1: Set out of stock, Everyday.
- Action 2: Set in stock, Multiple dates: 14 Feb, 2020 – 20 March, 2020 – 1 May, 2020 – 1 June, 2020 – 4 July, 2020.
- Action 3: Set sale price, 75%, Multiple dates: 14 Feb, 2020 – 20 March, 2020 – 1 May, 2020 – 1 June, 2020 – 4 July, 2020.
-
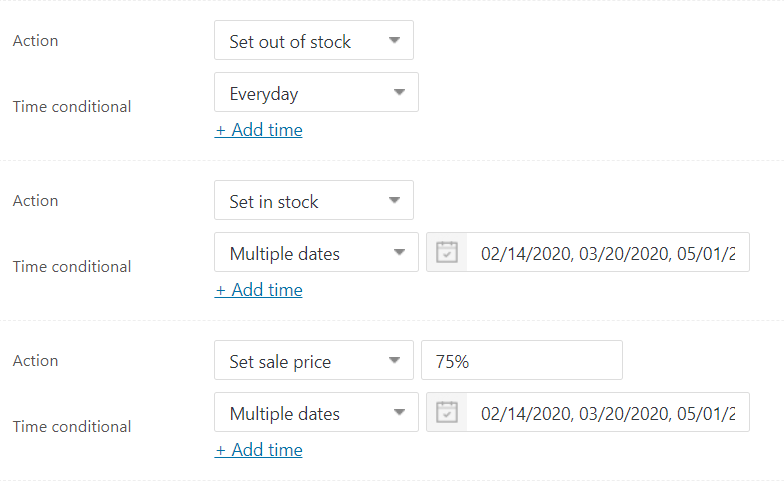
9/ Add a product to the featured list in the first week of a month.
Explanations: Users must first check the calendar to know the ordinal number of the first week of that chosen month, then choose it from the drop-down list. In this example, we assume it’s week 27.
Action 1: Set featured, On week No. 27.
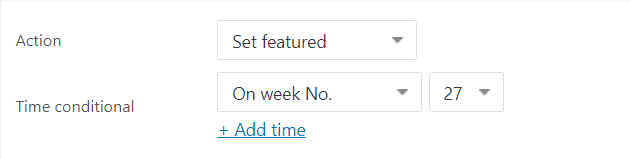
10/ Sell a product at $49 on odd dates and at $59 on even dates.
Explanations: these are independent actions, so users just directly set the conditions as they’d like.
-
-
- Action 1: Set regular price, 49, All odd dates.
- Action 2: Set regular price, 59, All even dates.
-
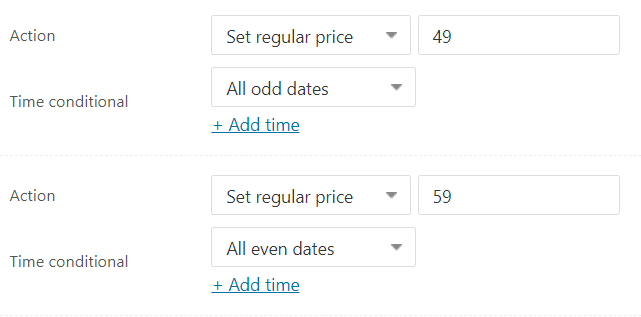
11/ Set a product to be purchasable from 6:00 AM to 6:00 PM only on Tuesdays, Thursdays and Saturdays, unpurchasable from 7:00 AM to 7:00 PM on Sundays.
Explanations: Use a universal reverse action on top, then find all the purchasable time ranges in the week to set up timers.
-
-
- Action 1: Set unpurchasable, Everyday.
- Action 2: Set purchasable, Weekly on every Tuesday, daily time range: 6:00 AM – 6:00 PM.
- Action 3: Set purchasable, Weekly on every Thursday, daily time range: 6:00 AM – 6:00 PM.
- Action 4: Set purchasable, Weekly on every Saturday, daily time range: 6:00 AM – 6:00 PM.
- Action 5: Set purchasable, Weekly on every Sunday, daily before time: 7:00 AM.
- Action 6: Set purchasable, Weekly on every Sunday, daily after time: 7:00 PM.
-
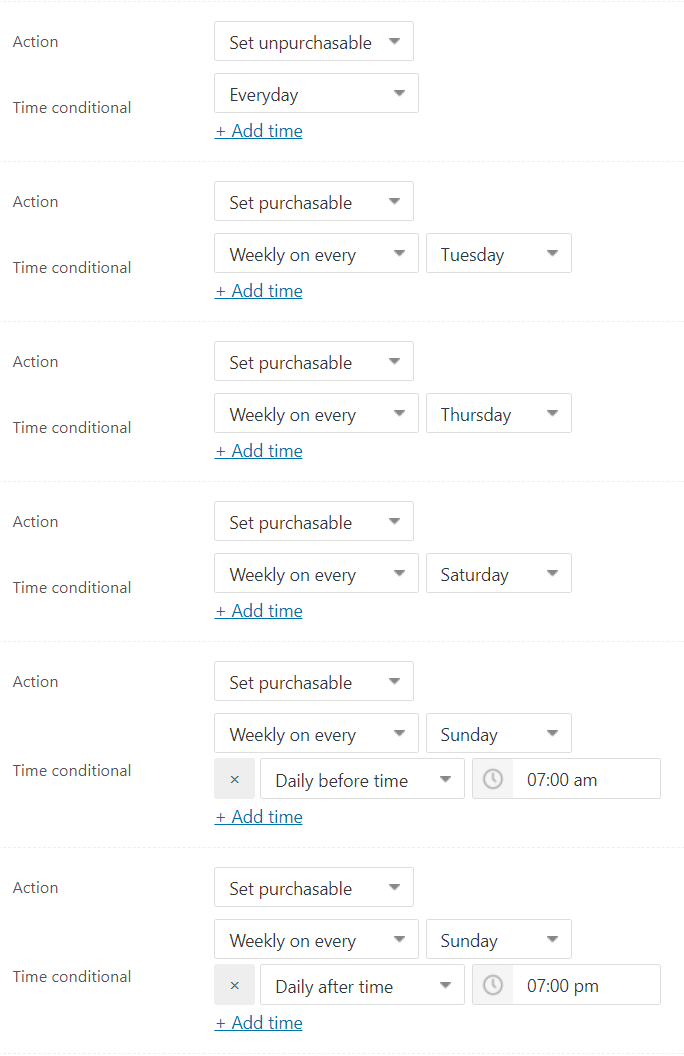
12/ A new product is unpurchasable before 1 May 2020, 4:00 AM and after 2 May 2020, 10:00 PM. From 5:00 PM to 6:00 PM of each day, it is featured on the site at the sale price of $49. That item has a regular price of $55.
Explanations: Set the regular price of your product to $55 in the General tab under the Product Data section. Don’t enter $49 in the box Sale price under the Regular price box, the new sale price must be entered in the Timer tab.
In this example, we only need to use reverse actions. Repeat the date and time conditionals for set sale price and set featured because they’re independent actions. Use the following actions:
-
-
- Action 1: Set unpurchasable, Before date & time: 1 May, 2020, 4:00 AM.
- Action 2: Set unpurchasable, After date & time: 2 May, 2020, 10:00 PM.
- Action 3: Set featured, Date range: 1-2 May, 2020, daily time range: 5:00PM – 6:00 PM
- Action 4: Set regular price, 49, Date range: 1-2 May, 2020, daily time range: 5:00PM – 6:00 PM
-
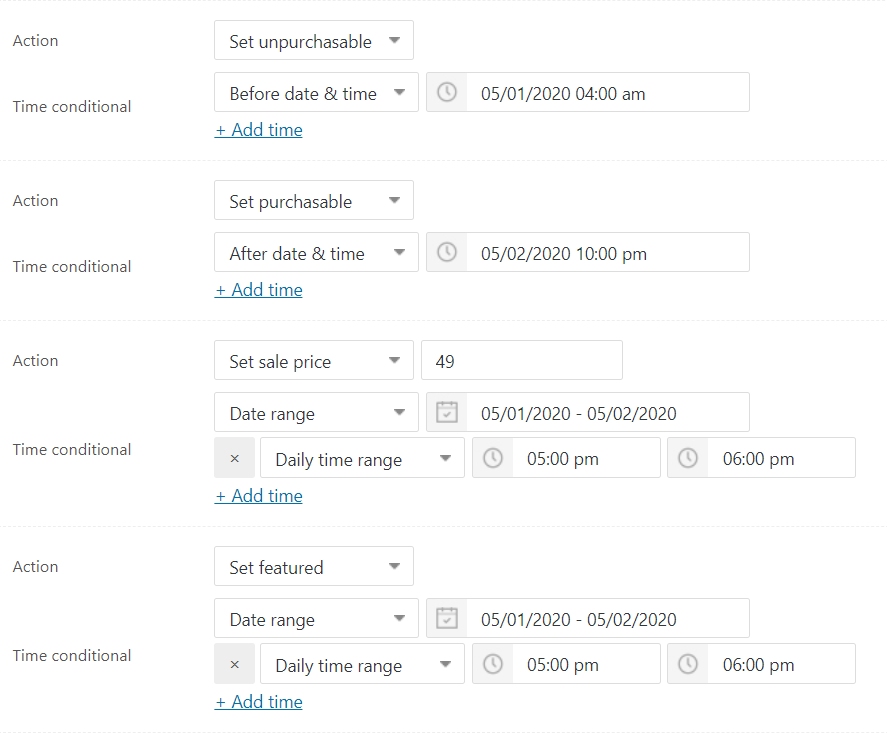
13/ Make a product visible from Friday 8:00 AM to the following Thursday 8:00 AM and hidden from Thursday 8:00 AM to Friday 8:00 AM.
Explanations: Apparently, these seem to be difficult, but in fact, they’re very easy. You just need to rearrange the time order a little bit within 7-day’s time (a week’s time).
To be visible from this week’s Friday to the next Thursday is, in fact, it’s hidden from Thursday 8:00 AM to Friday 8:00 AM, but the time range can only be applied within a day’s time, so we need to break it into 2 temporal points and make this item hidden from Thursday after 8:00 AM and to Friday before 8:00 AM. Hence, setting the opposite time range to hidden is the shorter way.
So there are 2 ways of timer settings as below:
Method 1:
-
-
- Action 1: Set hidden, Weekly on every Thursday, Daily after time – 8:00 AM.
- Action 2: Set hidden, Weekly on every Friday, Daily before time – 8:00 AM.
-
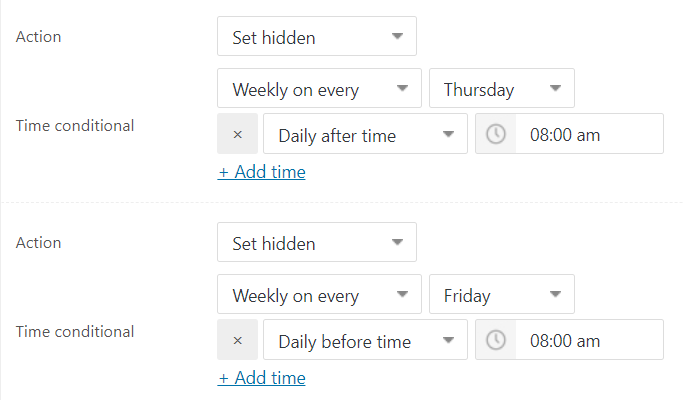
Method 2:
-
-
- Action 1: Set hidden, Everyday.
- Action 2: Set visible, Weekly on every Thursday, Daily after time – 8:00 AM.
- Action 3: Set visible, Weekly on every Friday, Daily before time – 8:00 AM.
-
