STEPS TO SET UP LINKED VARIATIONS
- Create common attribute(s) & terms
- Assign attributes and terms to each product
- Create a new linked variation
- Configure the display and settings
STEP 1: ATTRIBUTES & TERMS
Create the common attributes by navigating to Products >> Attributes, configure a name, slug then click on the Configure the terms button to add terms. It’s possible to re-use the attributes and terms you have created in this section before.
Custom attributes that you created in the Variations tab of each single product page can’t be re-used for linked variations as they are specific to that product only, not for store-wide products.
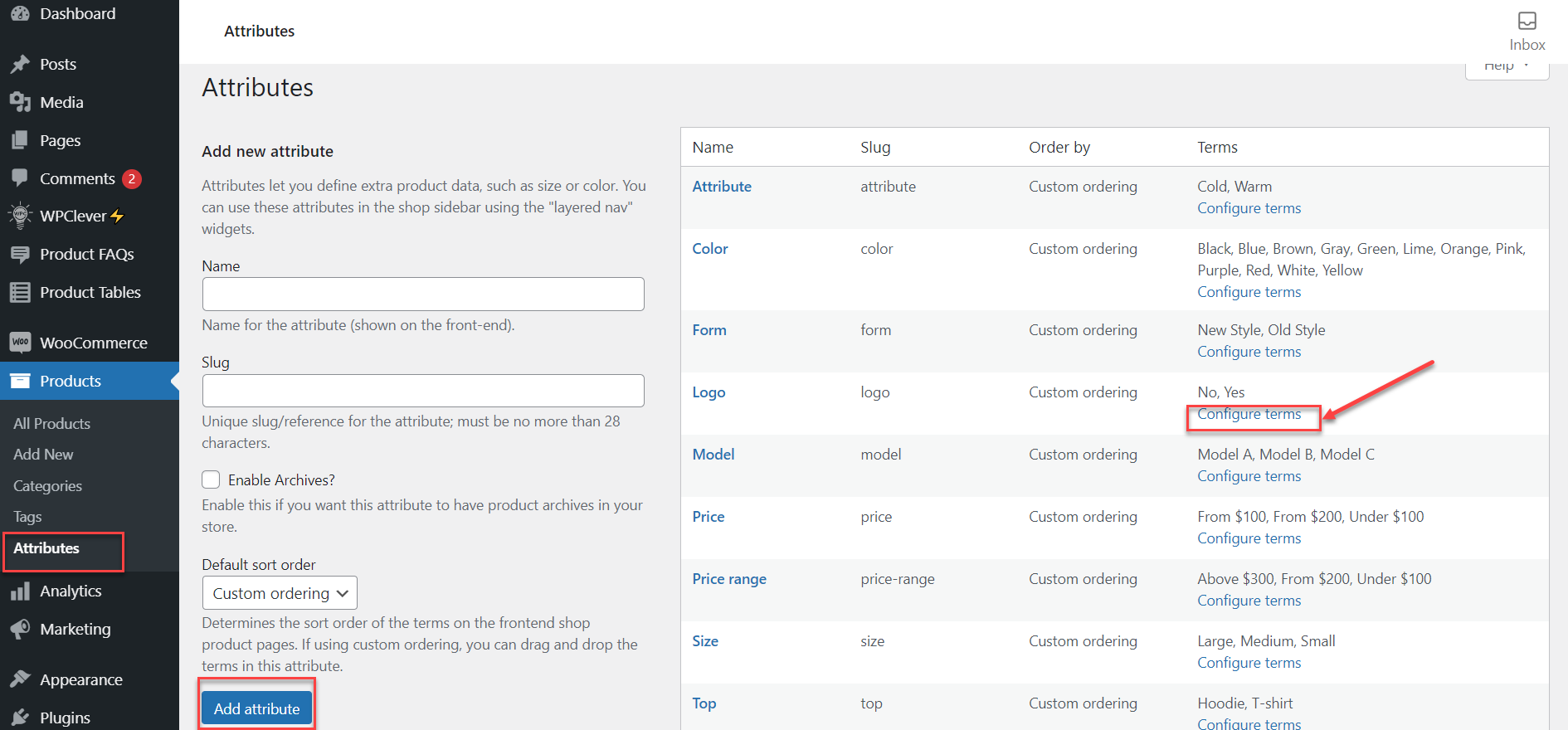
If the attributes you need have already been created, you still need to check carefully if the terms are fully configured or not. Add new terms or edit the current terms.
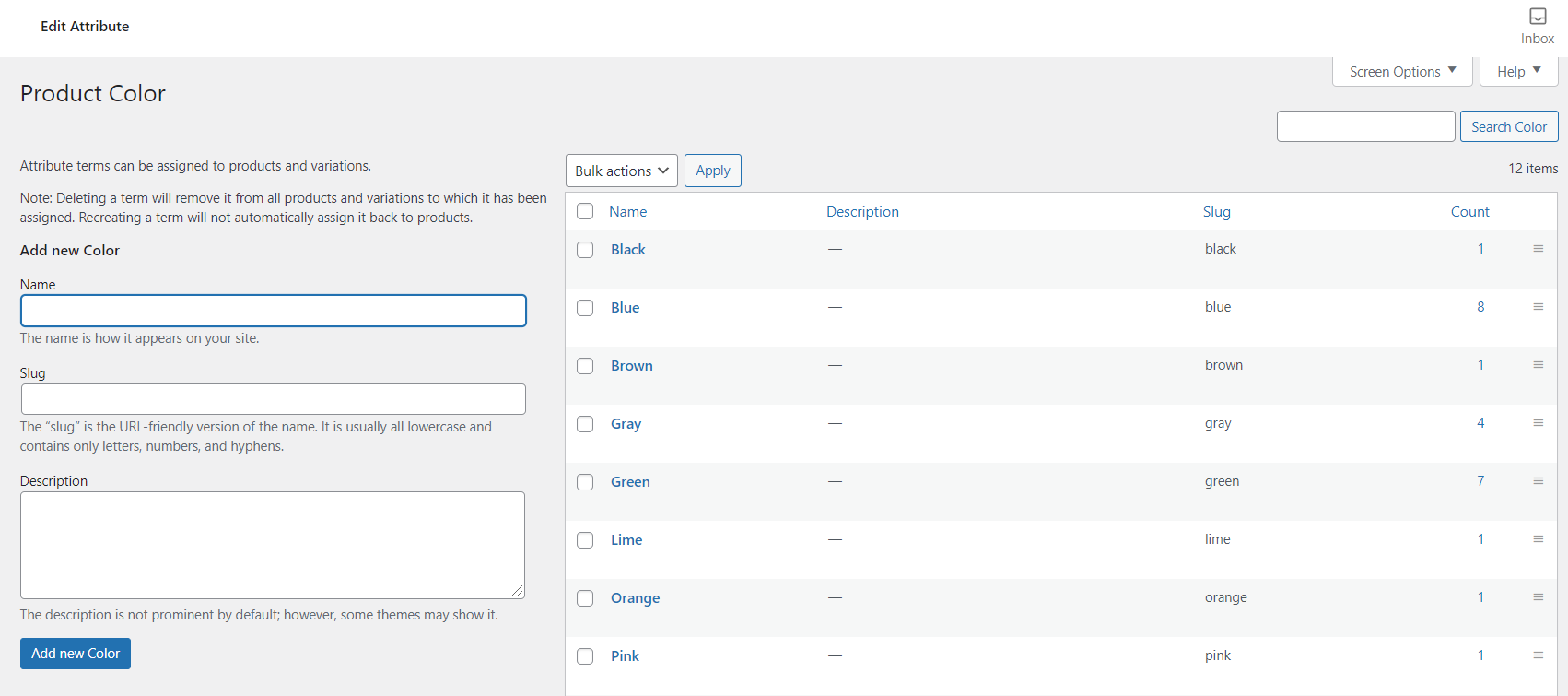
Since WPC Linked Variations will display swatches buttons for linked variations, it’s important that all terms under each attribute be fully configured.
STEP 2: ADD COMMON ATTRIBUTES
Go to the single product page, in the Product Data section, open the Attributes tab and check the drop-down list to make sure the attributes chosen are the ones configured in the Attributes section above.
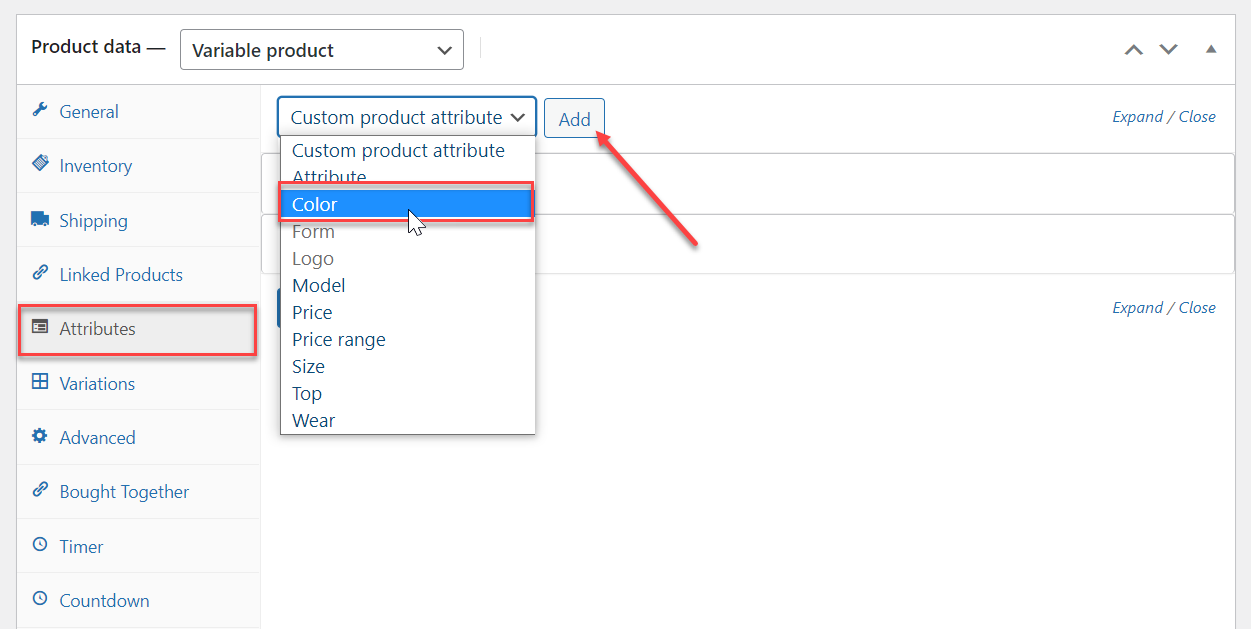
STEP 3: ASSIGN TERMS
Make sure you have properly added the chosen attributes to all products that are about to be linked.
-
The selected attributes for linked variation must be common for all chosen products.
-
The terms used for each variation must be distinctive/unique in order to distinguish between linked variations in the preview step.
For example:
The chosen Attributes – Color must be chosen in the Attributes tab of both product A & product B. The terms chosen for each item must be different from each other: Color – Blue for product A & Color – Red for product B.
Or both can have the same color but they need a second common attribute where they can be distinguished, such as Size.
- product A: color – red, size – S
- product B: color – red, size – M
So the combination of terms for each linked variation item must be unique in the same linked variation. If there are mot than 1 product sharing the same term combination, both will be hidden from the linked variation in the frontend.
STEP 4: CREATE A NEW LINKED VARIATION
Since version 3.0.0, the Linked Variations tab will be moved to a brand new dashboard under the WPClever menu. Users can find all linked variations there and take bulk actions or preview content right from the dashboard.
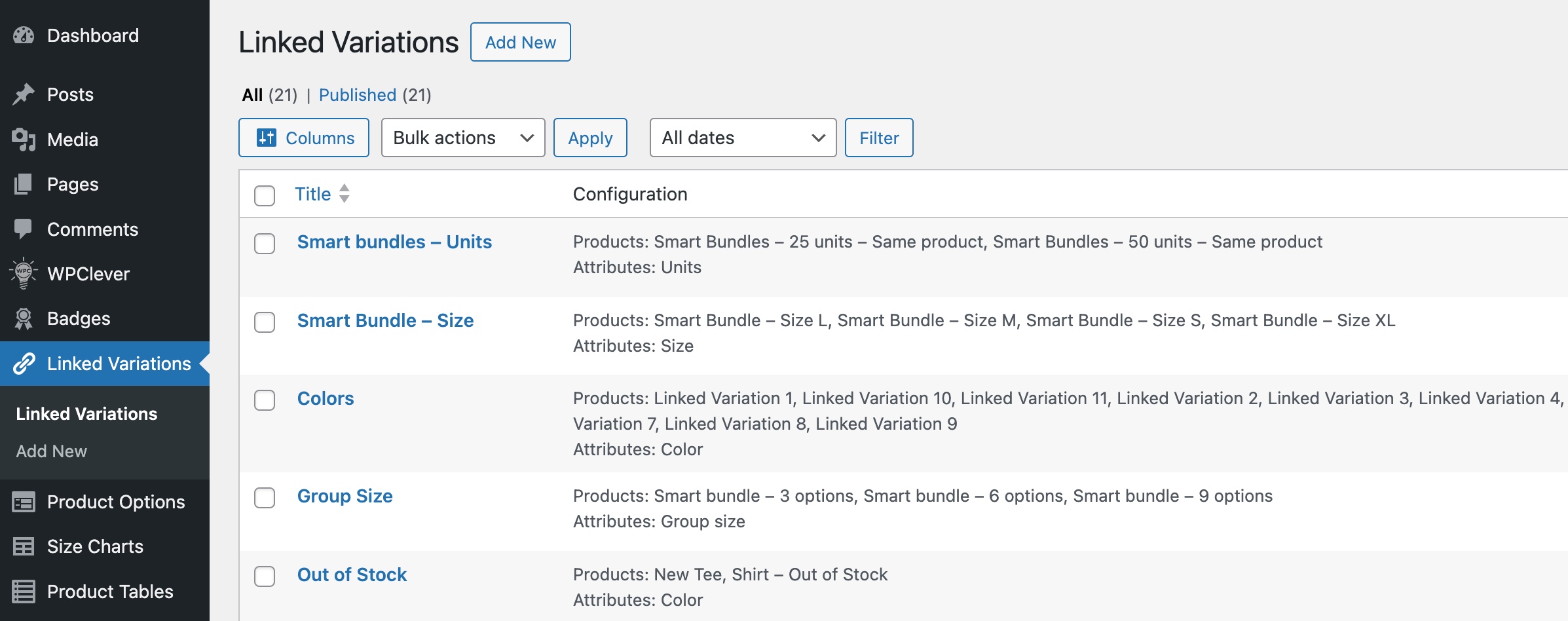
Navigate to under the WPClever menu >> Add New:
- Choose a type of source for products: Products (Free) or other sources (Premium)
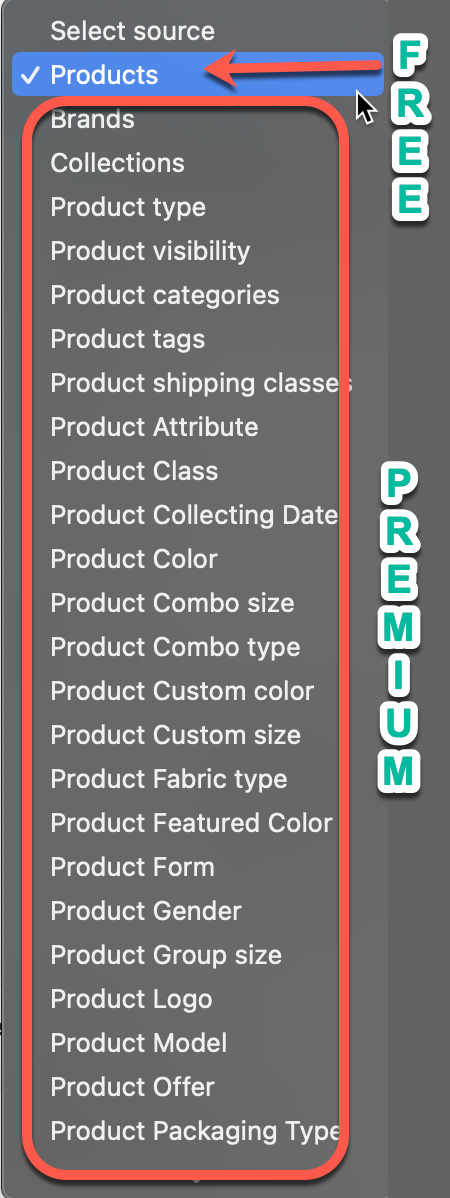
- Type in to search and add products.
- Choose the selected common attribute(s).
- Enable/disable Show images, Use dropdown, or Use swatches.
- Press Publish.
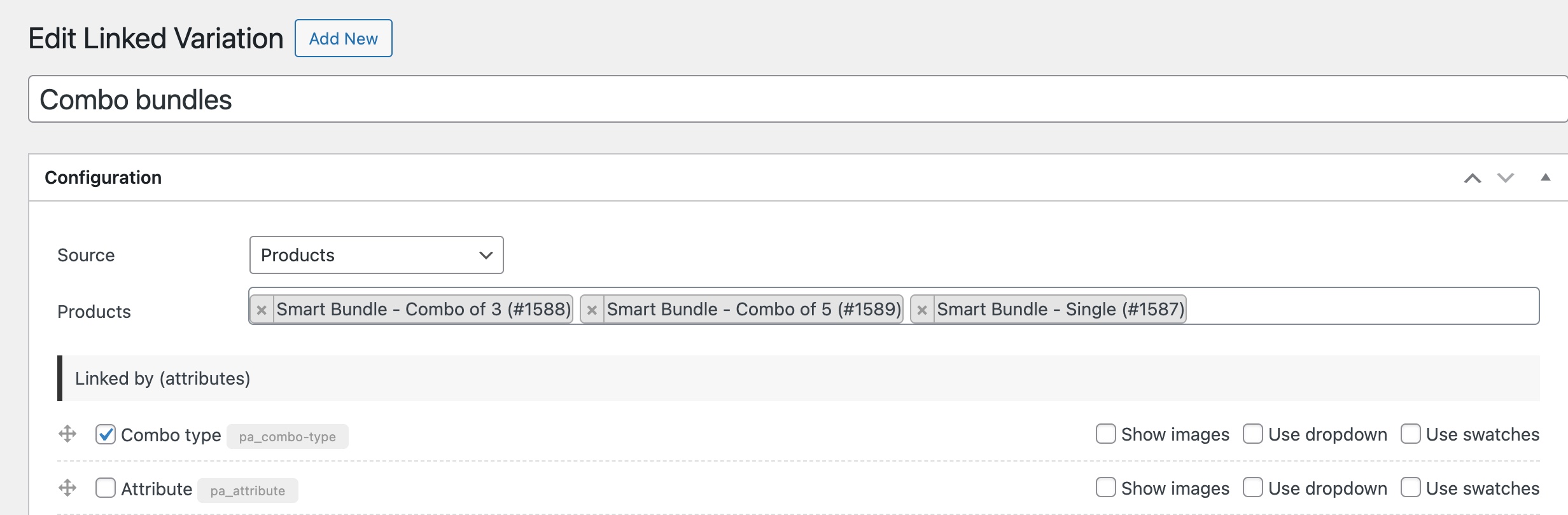
PAY ATTENTION:
-
One product can be added to only ONE Linked Variation. If a product is added multiple times, only the first linked variation will be recognized.
-
Categories and Tags sources are available from version 2.0.0. Make sure you have this or a later version.
-
Users can use swatches Image or Color types for linked variations by installing and activating the WPC Variation Swatches plugin.
-
On the Edit Linked Variation page, users can either check the “Use swatches”, “Use dropdown”, or “Show Images” box for each attribute. When “Show images” is enabled, the main image of the parent product will be displayed for the chosen attribute(s).
STEP 5: CONFIGURE THE SETTINGS
Navigate to WPClever >> Linked Variation >> open the Settings tab:
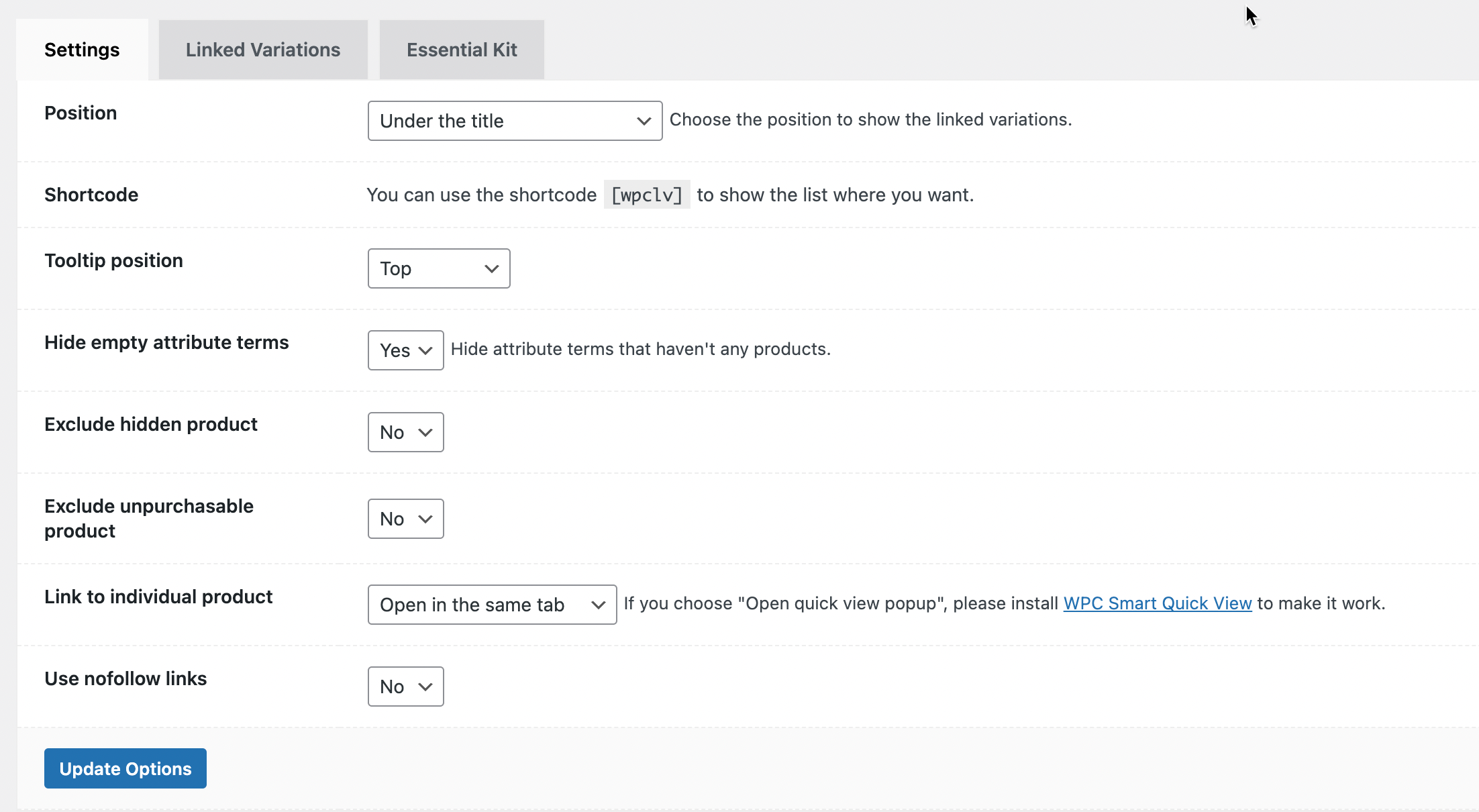
- Configure a position to display the list of linked variations.
- Choose a preview style: in the same tab, new tab, or Quick View.
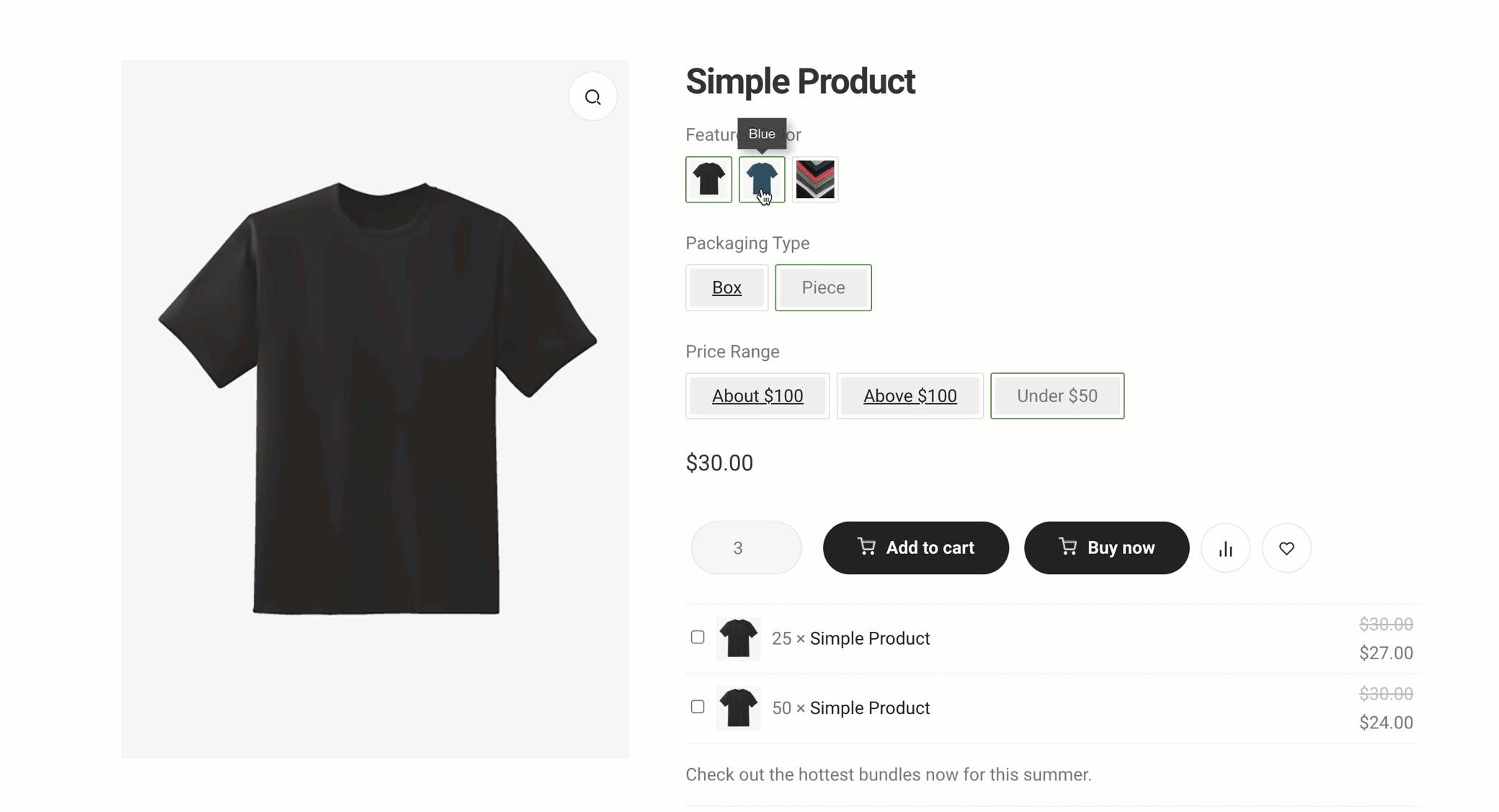
Then you’re good to go. Good luck and enjoy our plugin.