Following are basic steps to create and set up a composite product:
Components
Step 1: Add a New Product
Click Products >> Add New.
Step 2: Smart Composite
In Product data, choose “Smart composite” from the drop-down list.
Step 3: Open the Components tab
The components & composite setup board is now accessible from the Components tab.
Step 4: Name & Description
Enter a name & description for Component 1.
Step 5: Source(s)
Choose a Source to get the products into the components.
Products is the only available source in the free version. The Premium version includes all sources and to be updated more.
-
Products (free version’s only sources)
-
Categories (Premium): multiple categories are possible
-
Tags (Premium): multiple tags are possible
-
Brands (Premium): brands created by the WPC Brands for WooCommerce free plugin
-
Collections (Premium): collections created by the WPC Smart Product Collections for WooCommerce free plugin
-
Product type (Premium): choose “variable, variation, simple, subscription, variable subscription”
-
Product visibility (Premium): exclude-from-search, exclude-from-catalog, rate-1, rated-2, rated-3, rated-4, rated-5
-
Product shipping classes (Premium)
-
Product attributes (Premium)
If you choose products before choosing a source, the products won’t be displayed properly in the frontend. The Source must be configured first, then type in to search for products.
Step 6: Search for Products
Enter the keyword to find and choose a default product to show at the top of the item list of the component (if any).
Step 7: Required/Optional
Choose “Yes” for “Required” if this is an obligatory item for the composite. Choose “No” to make this component an optional one.
Step 8: New Price
Set a new price for the component by entering a number or a percentage. Leave blank to use the current price of the product(s).
For example:
Enter “49” for “$49”, “90%” for “90% of the original price”.
Use “0” or “0%” to make it a giveaway or free gift.
Step 9: Default Quantity
Set a default quantity. This must not be 0 if the component is a required one.
Step 10: Custom quantity
Choose “Yes” to allow buyers to change the quantity of the current component, choose “No” to use the fixed default quantity.
If your enable the Custom quantity, you can enter a Min/Max limit for each item (in case of applying the multiple selection method) or for the whole component.
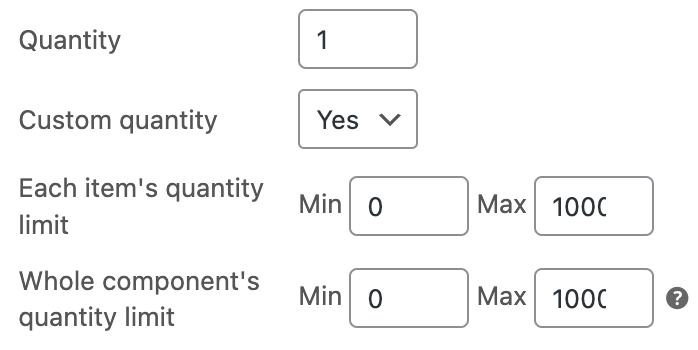
Step 11: Multiple Selection
Choose No to allow only 1 item from the list to be picked up. Choose Yes to allow customers to pick multiple items from the list.
When you choose Yes to enable the Multiple Selection method, the Grid layout MUST be used. You can choose the number of columns to display the items underneath.
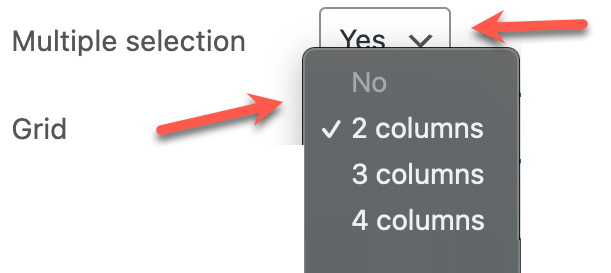
Step 12: Grid Layout
Choose to use the default layout in the plugin setting or a different one from the drop-down for the current component.
If you enable the Multiple Selection option above, the Grid layout will be used. You can only choose to use 2, 3, or 4 columns.
Click on “Add component” to add a new one and repeat the same steps from 1 to 11 for other components in the composite.
Composite settings
Step 13: Pricing – Important!
Whether you choose any pricing method for your composite, you should always remember to put a price in the General tab to make the Add to Cart visible and functional. This is the default WooCommerce setting.
If you forget the price in the General tab, your composite will be unpurchasable due to the disabling of the Add to Cart button.
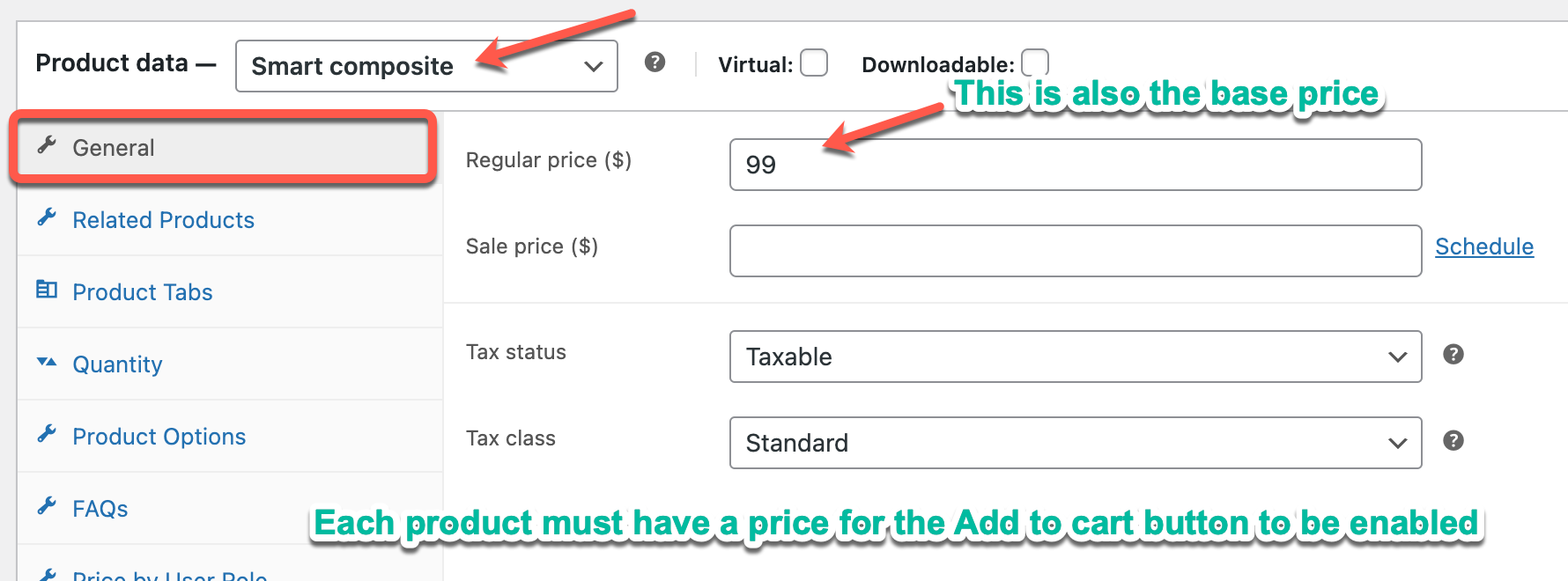
- Only base price: The price you’ve set in the General tab will be applied. It’s a fixed price for the whole composite.
- Include base price: The total price equals the sum of the base price and prices of all components.
- Exclude base price: The total price always equals the sum of all components’ prices only, regardless of the base price.
If you choose the Only base price method, the total price of the whole composite won’t change anyhow. It’s using the fixed price in the General tab.
Step 14: Discount
The “Discount” option is applicable to all components evenly in this composite and is calculated in percentage only.
For example: Enter “10” for 10% off the price of all components equally.
If you’d like to set up different discounts for components, please use the “New price” option in each component setting.
Step 15: Same Products
Choose “Allow” for the “Same products” option to allow users to choose the same item in different components when there is a product that appears multiple times in different components.
Step 16: Shipping Fee
Choose a shipping method or a shipping class in the Shipping tab. Check out the General tab for the Tax rate as well.
Step 17: Custom Display Price
Fill out a custom price display and the above/under text if you want to.
The custom price will be displayed on the starting price under product title if the Change price option in the plugin setting is disabled. When the Change price is enabled, this custom price only appears for composite products in the archive/shop pages.
Step 18: Publish.
Watch the tutorials here