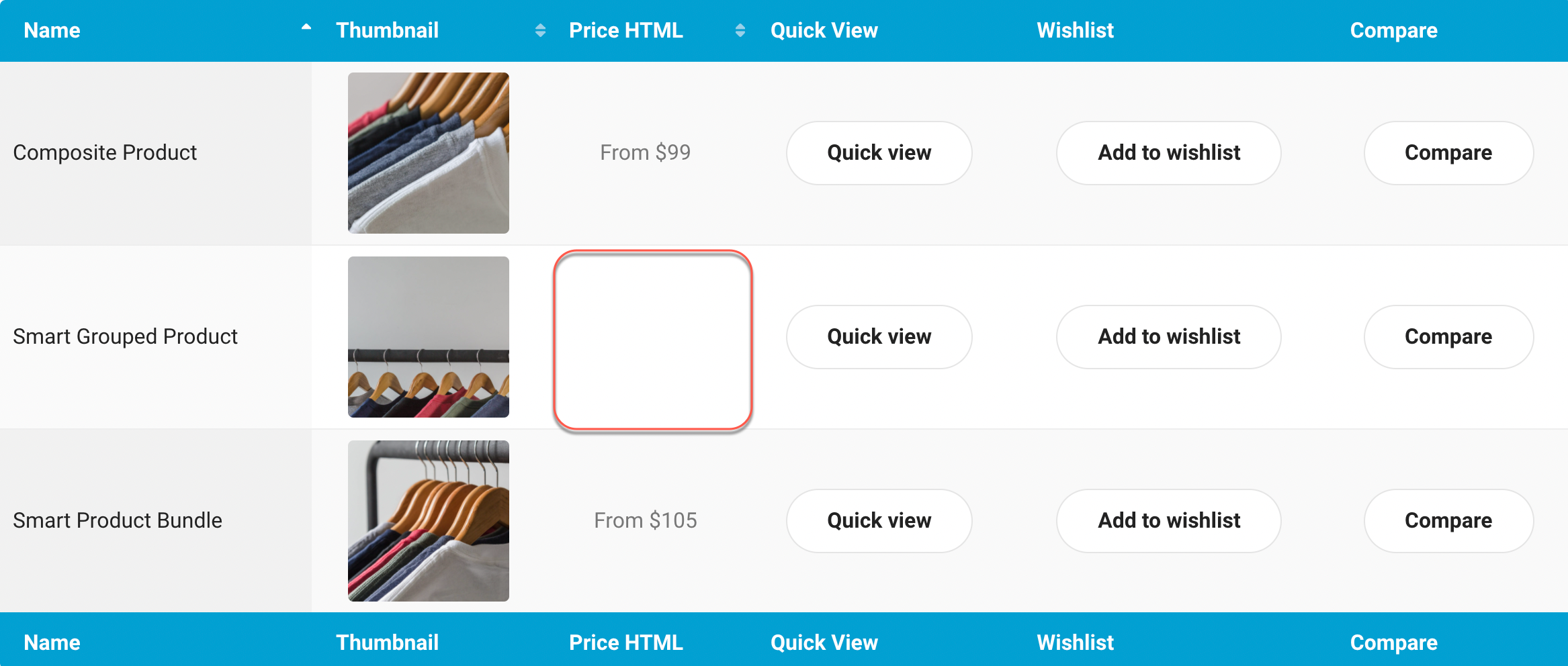Plugin Settings
1/ General settings:
Price format: This is how the price of Grouped products appears in the shop/archive pages (not for grouped single product page).
- Auto-calculated price: This will automatically calculate the prices of Smart grouped every time the page is loaded. It might slow down your site a little bit since it needs time to recalculate all the prices.
- Normal price: Only the prices are displayed, for example: $45.
- From price: Prices of Smart Grouped product on shop/archive pages will have this format: From $45.
- None: No price is displayed.
You can hide the price of Smart Grouped in the shop archive by choosing “None” for this option.
Purchasable on archive: Choose Yes if you would like to allow customers to add the whole group to the cart from the archive/shop page. All the default selected products will be added to the cart.
2/ Grouped product page details:
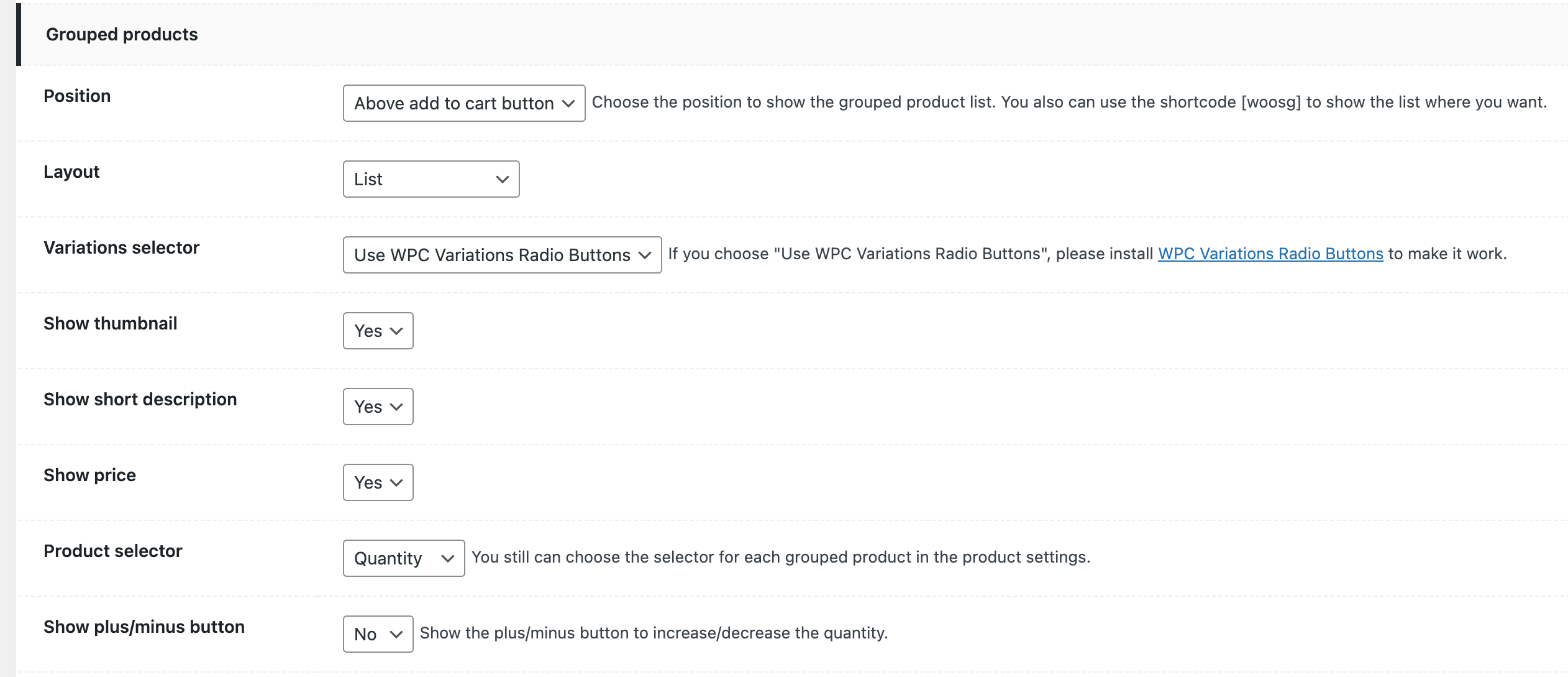
Position: Configure a place for showing the list of grouped items on the product page.
Layout: Choose a layout for all Smart Grouped products on site. The default layout is the List.
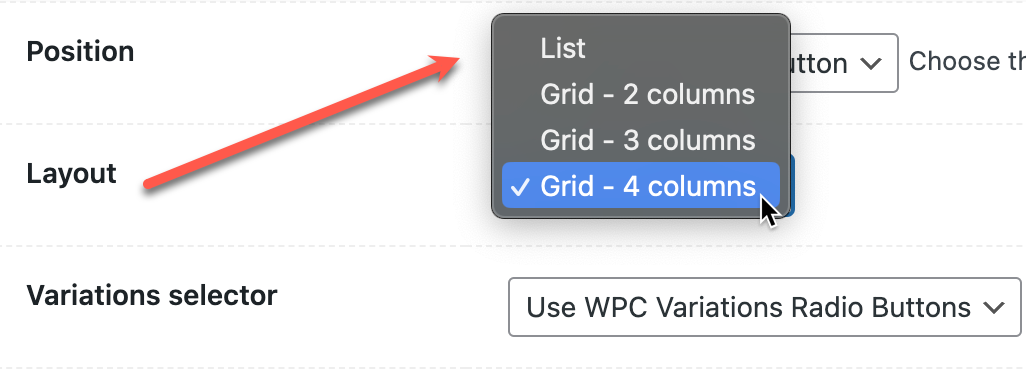
You can still choose a different layout for each smart grouped in the Grouped products tab of the Smart grouped page:
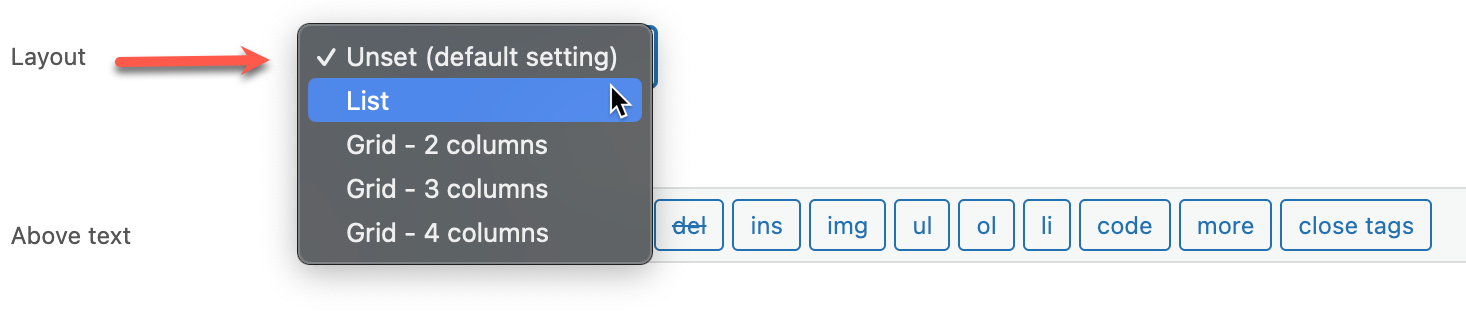
Variation selector: Use the default drop-down interface or use WPC Variations Radio Buttons plugin to set up the ddSlick, HTML select tag, Select2, or Radio Buttons interface.
Show thumbnail: choose “Yes” to show the thumbnail of grouped items. Choose “No” to hide them.
Show short description: choose “Yes” to show the short description of grouped items. Choose “No” to hide them.
Show price: choose “Yes” to show the prices of grouped items. Choose “No” to hide them.
Show plus/minus buttons: choose “Yes” to show a pair of + – buttons for the quantity selector of each grouped item. Choose “No” to hide them.

Show Add to cart button: Users can chose to show the add to cart button for each subproduct in the list or just 1 button for the whole group. Choose No to disable the add to cart button.
Users can also adjust the add to cart button display for individual grouped products on the Grouped products tab of the single product page.
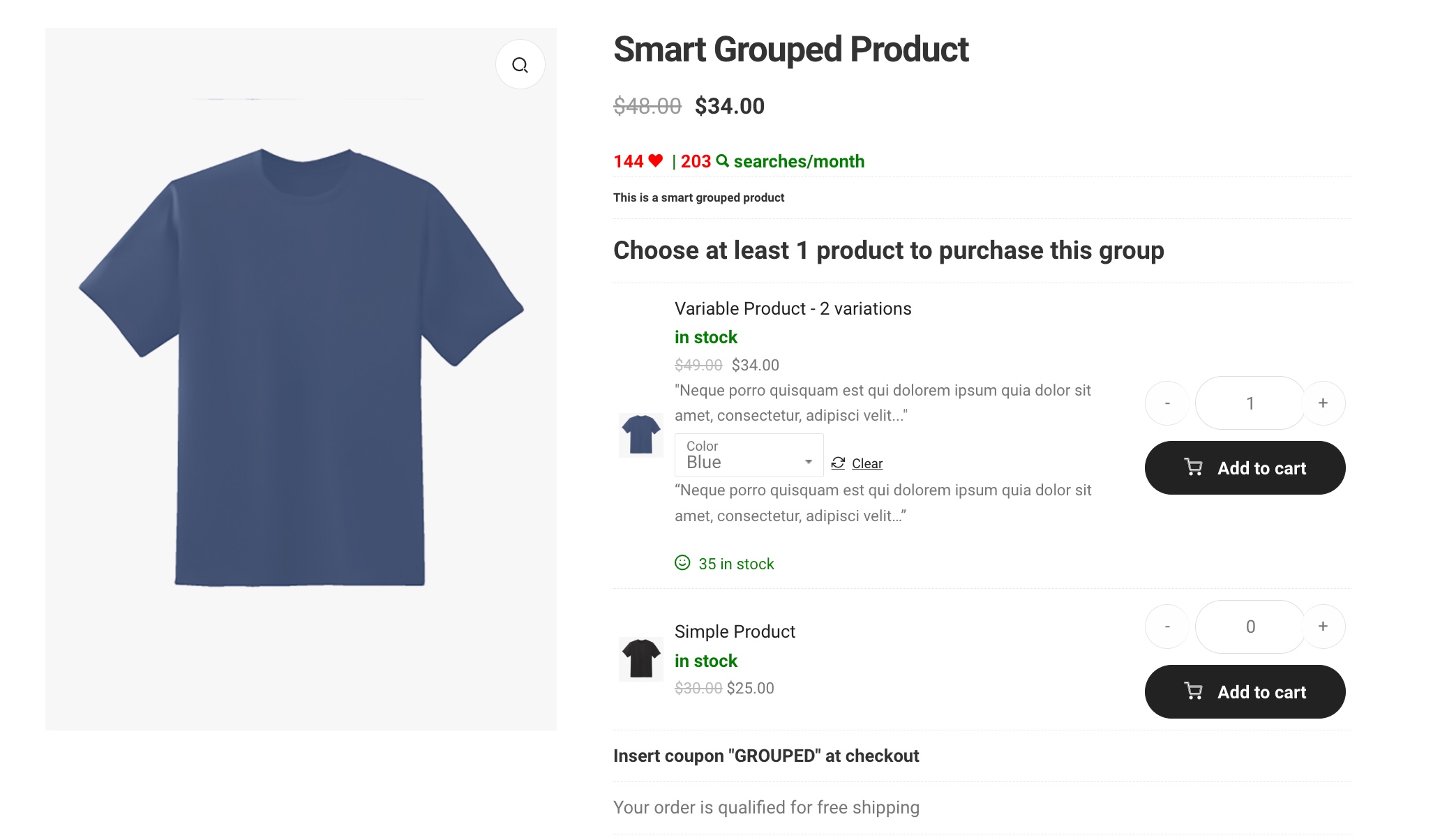
Link to individual products:
- If you choose “Yes, open in the new/same tab”, customers can click on each grouped item’s product title to visit the individual product page in the same or new tab.
- If you choose “Yes, open in the quick view popup”, you must first install the WPC Smart Quick View plugin.
- If you choose “No”, customers won’t be able to see the grouped item’s product page.
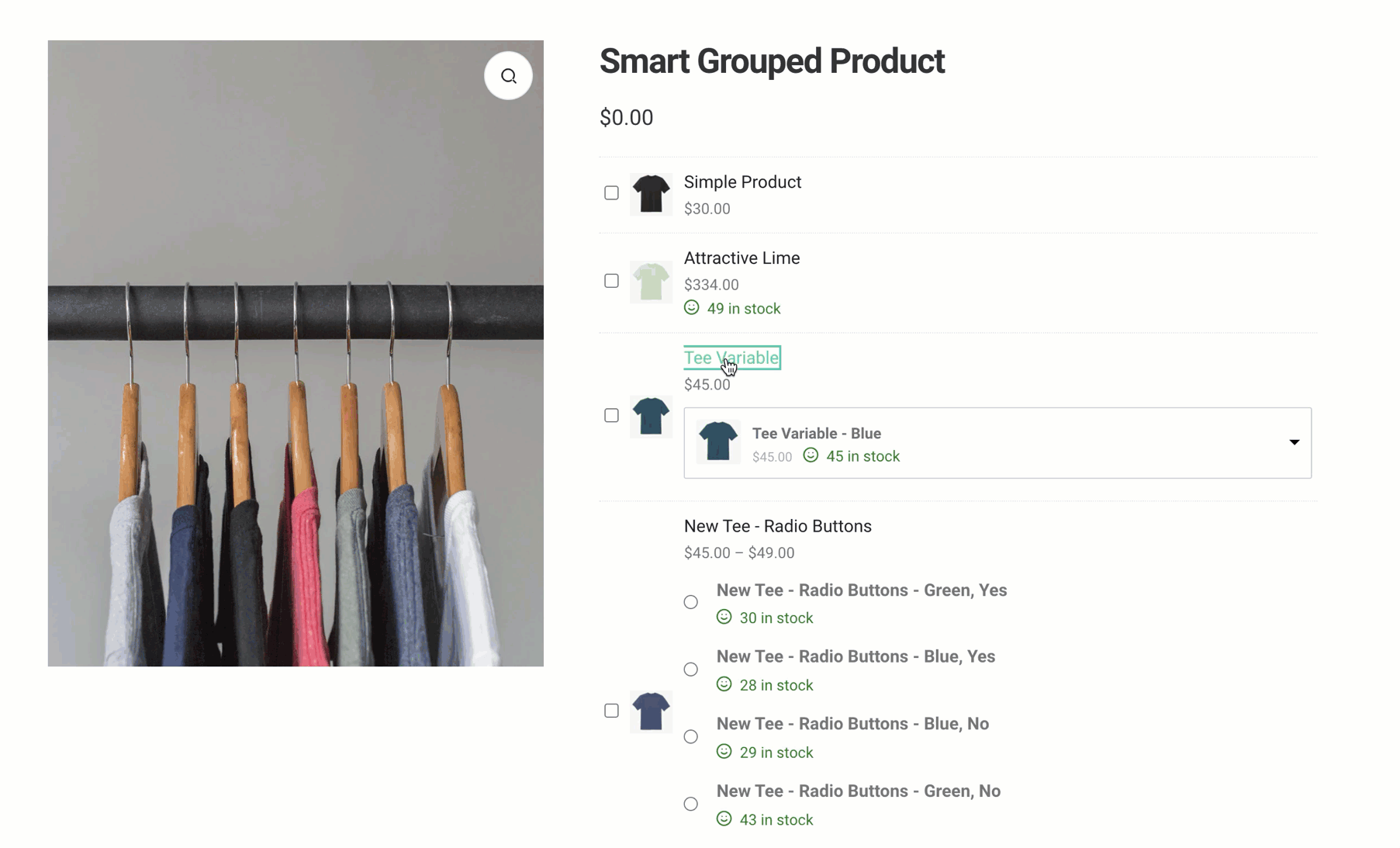
Note: If you would like to completely unlink individual products from Smart Grouped product, you need to choose “No”, then on the individual product page, adjust the Catalog Visibility to “Hidden from search and shop archive”. Don’t adjust the Visibility to Private, your customers won’t be able to see that product on the Grouped product page.
Change image: If “Yes” is chosen, when customers choose a variation of a variable grouped product, its thumbnail will replace the main product’s image. Choose “No” to disable this.
Change price: Choose “Yes” to make the price changes as customers choose a quantity. If your site uses a special structure, you can choose “Yes, custom selector”.
Total text: You can provide custom text for the Total text and other phrases in this plugin under the Localization tab:

3/ Add to Cart button labels:
You can change the wording for labels and other alert texts in the Localization tab under WPClever >> Grouped Product.
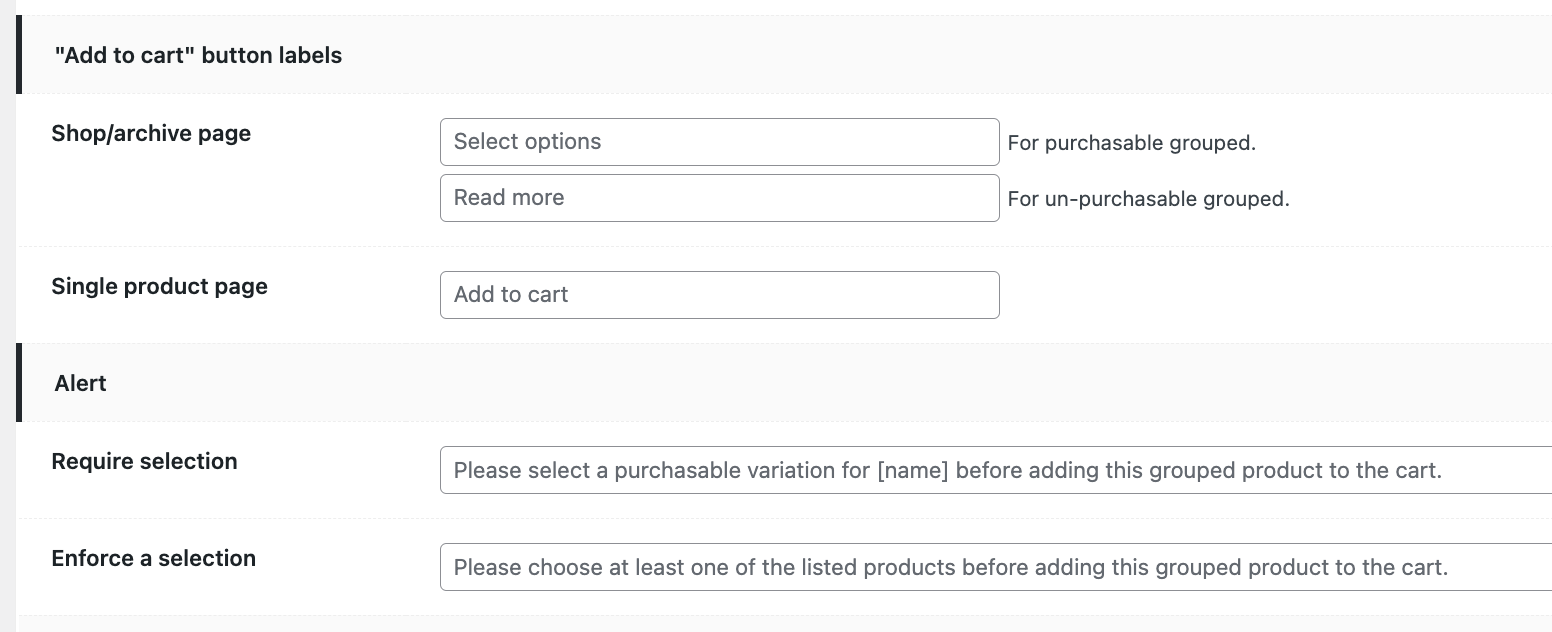
4/ Search settings:
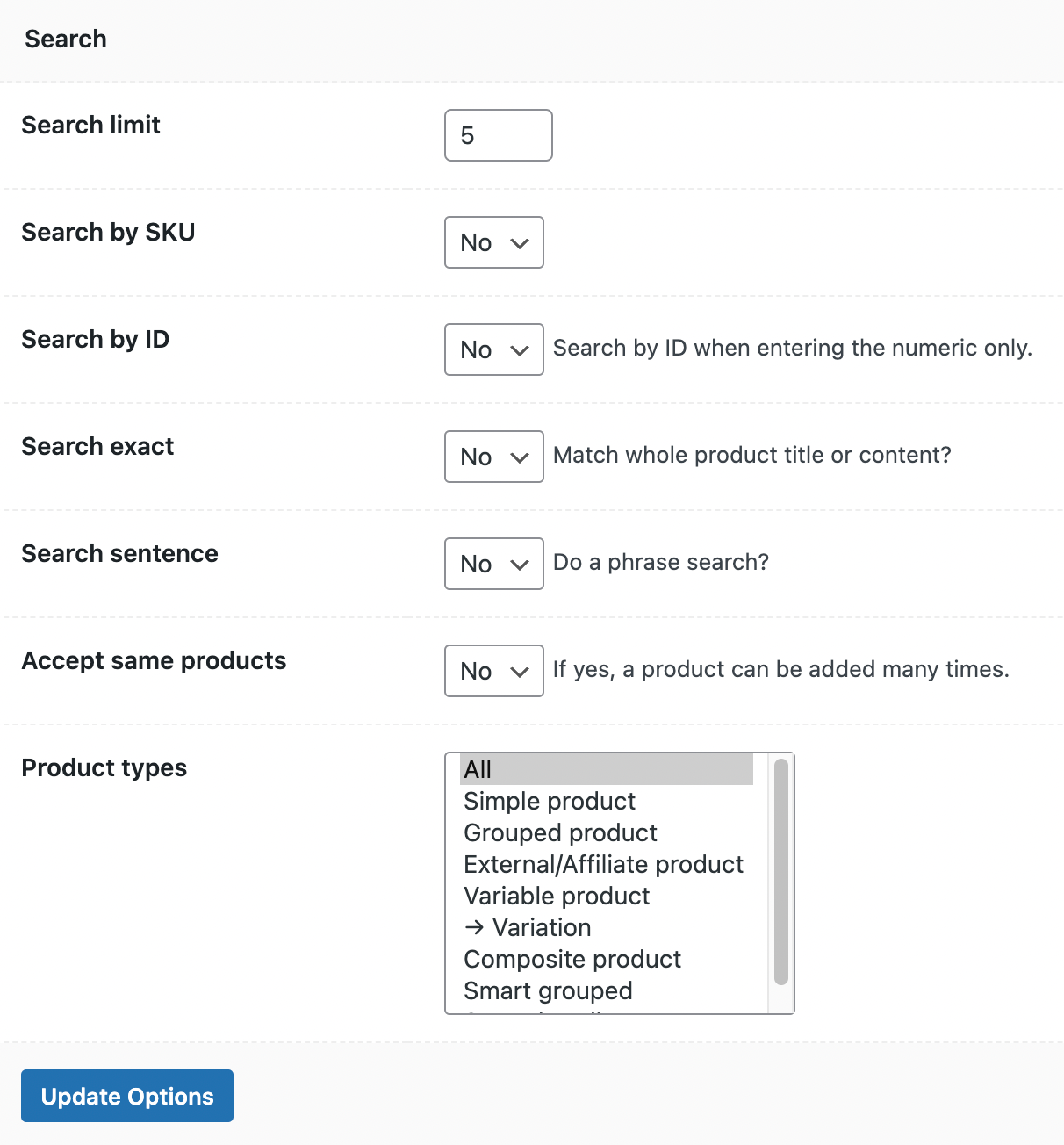
Search limit: choose a limit for search results. You can increase/decrease the limit.
Search by SKU: choose “Yes” to enable.
Search by ID: choose “Yes” to enable.
Search exact: choose “Yes” to enable.
Search sentence: choose “Yes” to enable.
Accept same product: choose “Yes” to allow the same product to be added multiple times.
Product types: choose product types that should appear in the Search box.