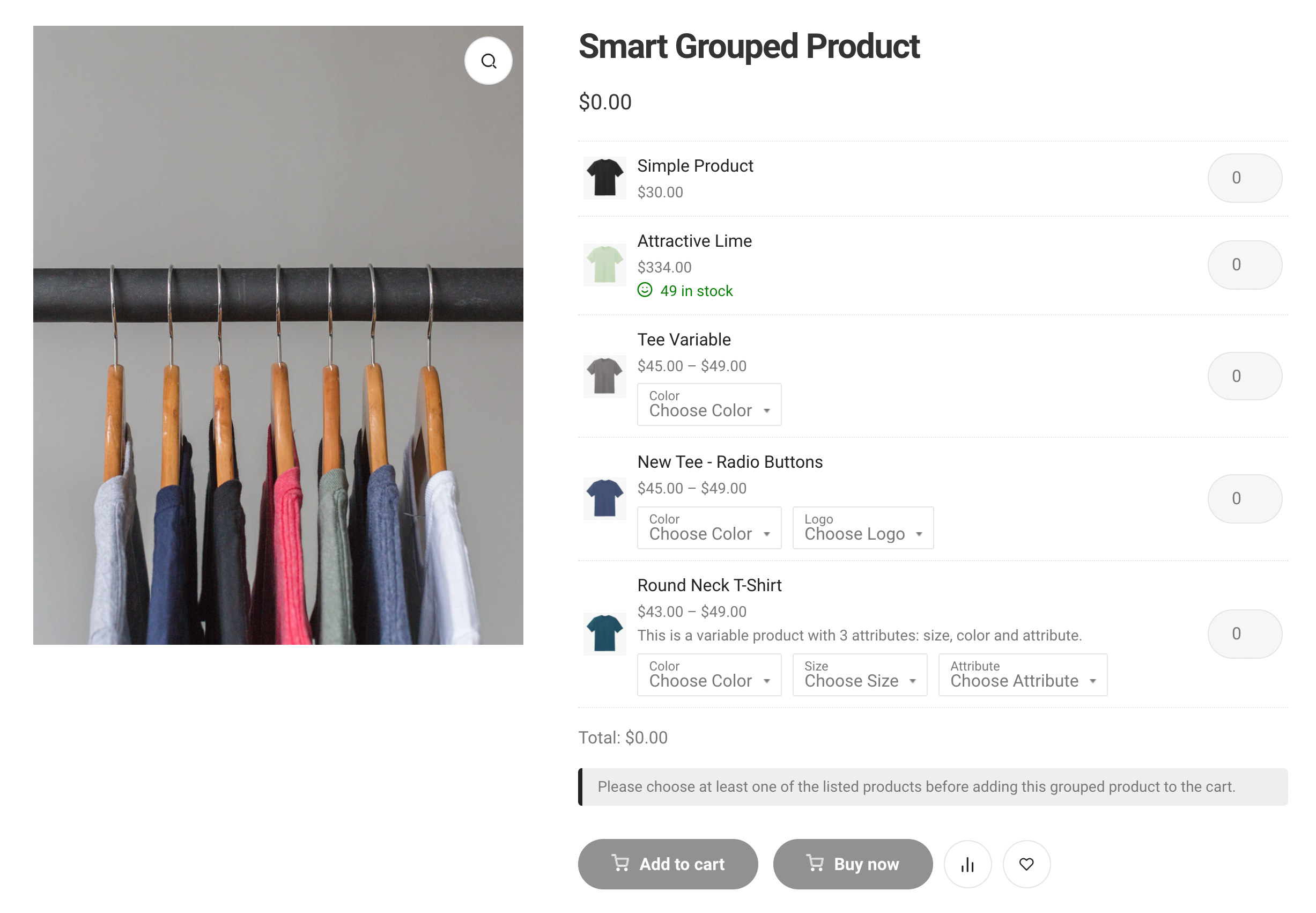Steps to create a Smart Grouped Product
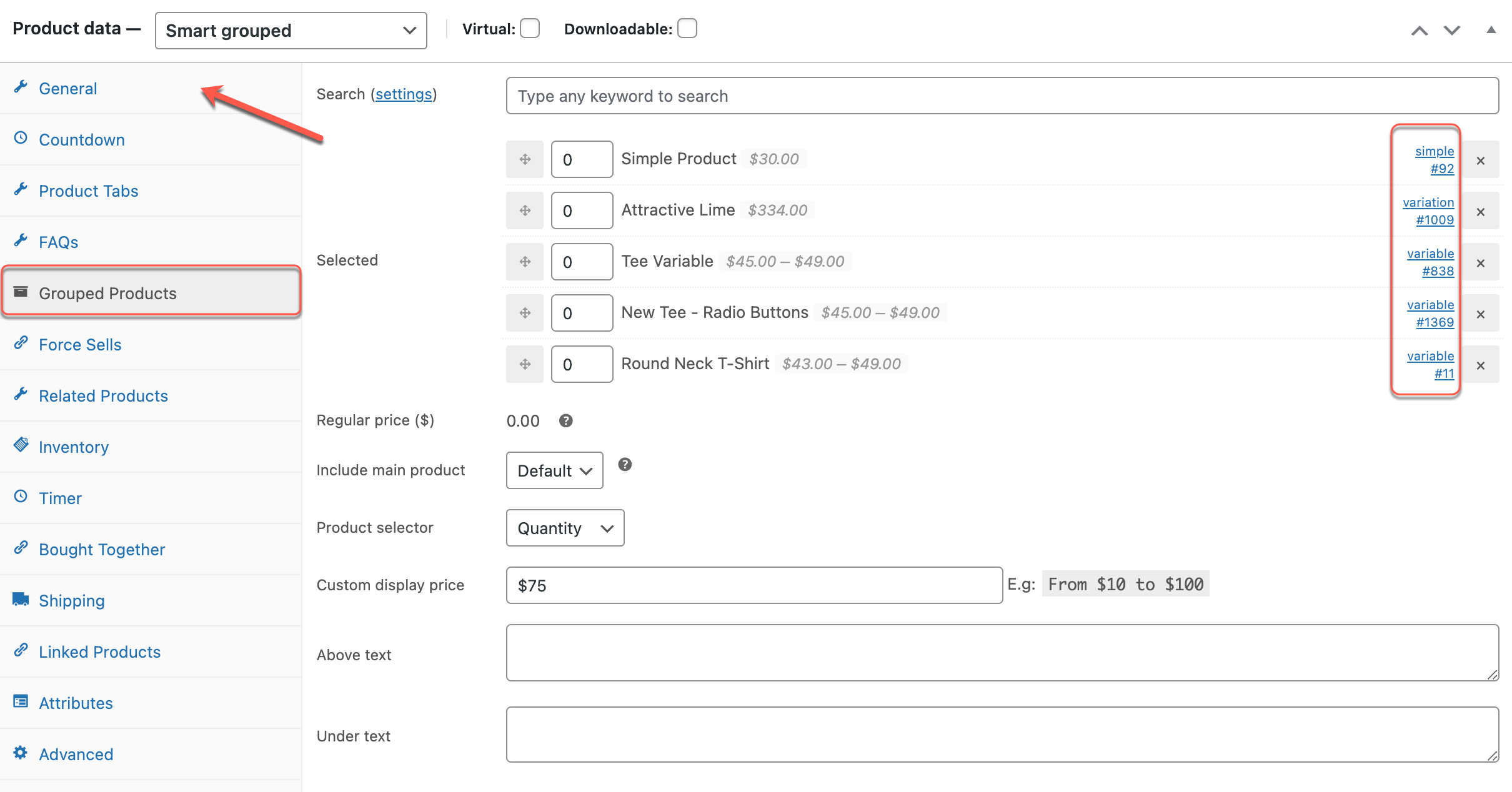
Step 1: From the Product Data section, open the Grouped Products tab. Type in some words to find existing products from your store and click (+) to add to the group:
Notice the marks at the end of the product title:
- simple #…: simple product
- subscription #: simple subscription product
- variable #…: variable product
- variation #…: a specific variation of the variable product above it.
Since version 5.0.0 of this plugin, variable products and variations are available in the Premium version only. Instead, free users can now add unlimited products to a smart grouped after the 3-item limit has been lifted since version 5.0.0 update.
Step 2: Set a default quantity for each grouped item (if any).
These quantities are not fixed and having no min/max limits. It’s just a suggesting quantity for customers.
If you’re using WPC Product Quantity for WooCommerce plugin and having configured some min/max/step rules for the individual sub-products on their product page, these quantity rules will also be applied inside smart grouped. So each sub-item can carry their own min/max/step rules from their single product page to smart grouped.
Step 3: Configure the Above/Under text if any to encourage buyers.
Step 4: Open the General tab, fill in a price for the Add to Cart button to be enabled in the front-end. By default, WooCommerce requires every product to have a price in that box for the Add to Cart button to be displayed.
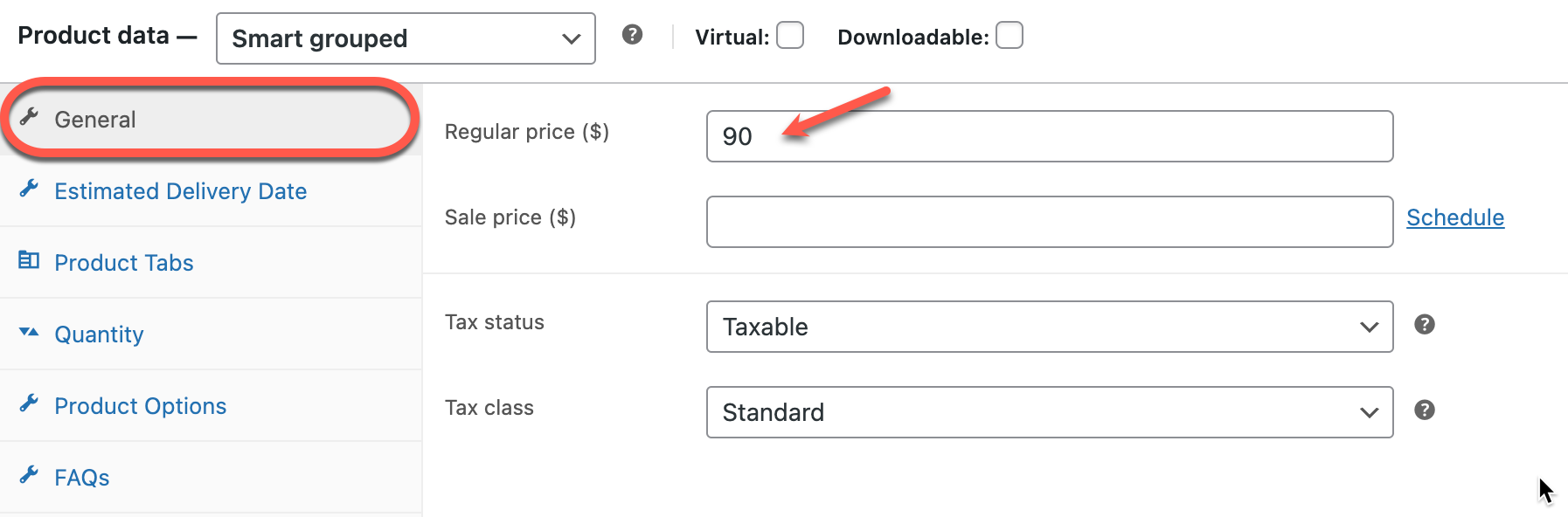
Read more about this price in Step 5.
Step 5: Main product’s price
If you would like to add a $0 main product, you can go to WPClever >> Grouped Product >> find the “Include main product” option then choose “Yes” & “Zero price” for the “Main product price” option. If you choose to use the Normal price, the price entered in the General tab will be used as the price for the main grouped on cart & checkout.
If you would like to hide the main product by choosing “No” for this option >> Update Options.
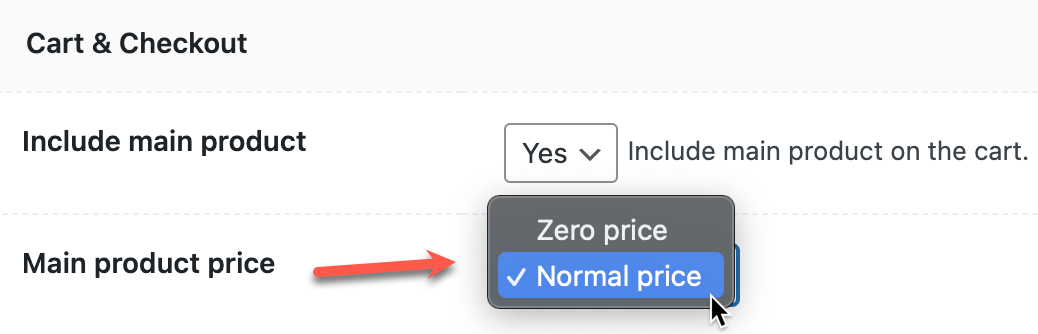
Step 6: If you want to hide the general quantity box next to the Add to Cart button, please go to the Inventory tab to enable the “Sold Individually” option for your product. When this option is enabled, each customer can buy only 1 such deal per order per customer. Skip this step if you do not wish to do that.
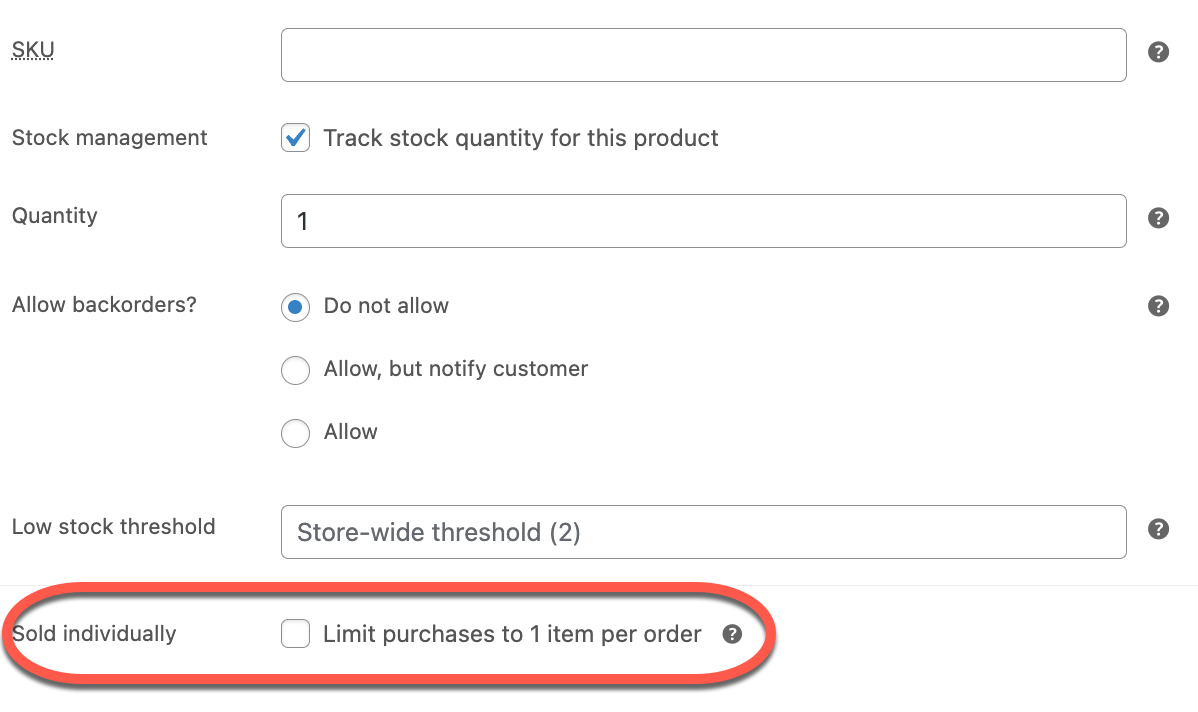
Step 7: Press Publish. Your Grouped product is now ready for sale.