1/ Pricing methods:
There are two pricing methods for Bought Together items:
- from Sale price (default)
- from Regular price
By default, the WPC Frequently Bought Together plugin will calculate the prices of Bought Together items from their current prices, which means using the regular prices of normal products and the current sale price of discounted products. So the option “from Sale price” is chosen by default.
If you choose “from Regular price”, only on-sale products will be affected. Their prices will be recalculated from their original regular prices. This option is to prevent products from being discounted twice when they’re added as Bought Together items to other products.
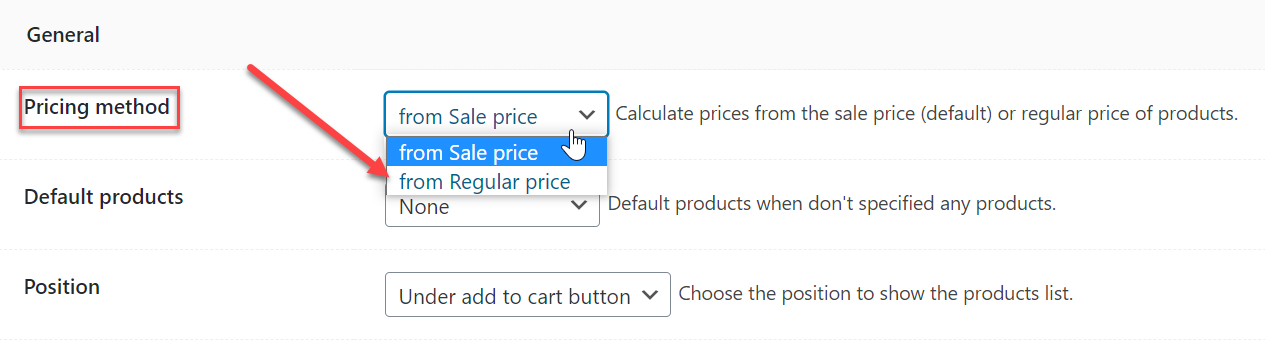
Specifically, in the back-end, we added some products with discounts to be bought together with another product:

Pricing method: from Sale price (default)

Pricing method: from Regular price
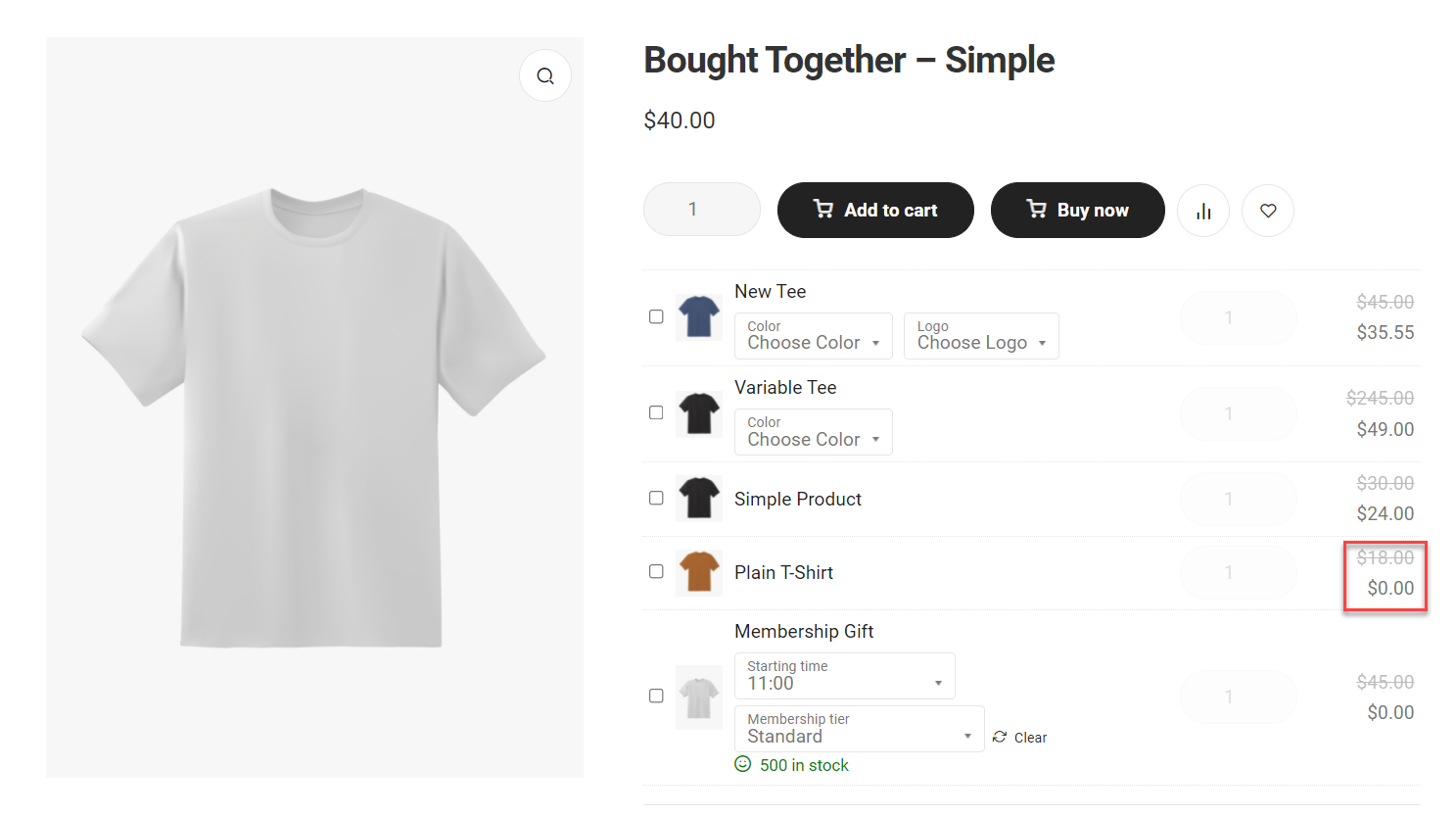
2/ Default products:
- Upsells
- Related
- Related & upsells
- None
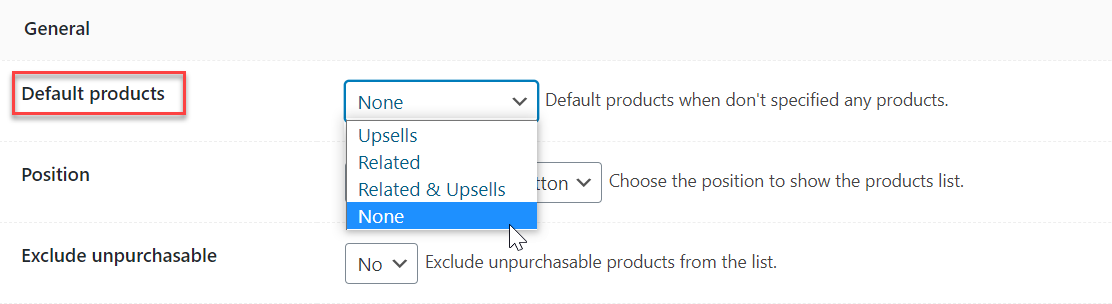
When users don’t specify any products in the Bought Together tab of the Product Data section, the chosen type of default products will be displayed. These up-sells/ related products can be configured from the Linked Products tab.
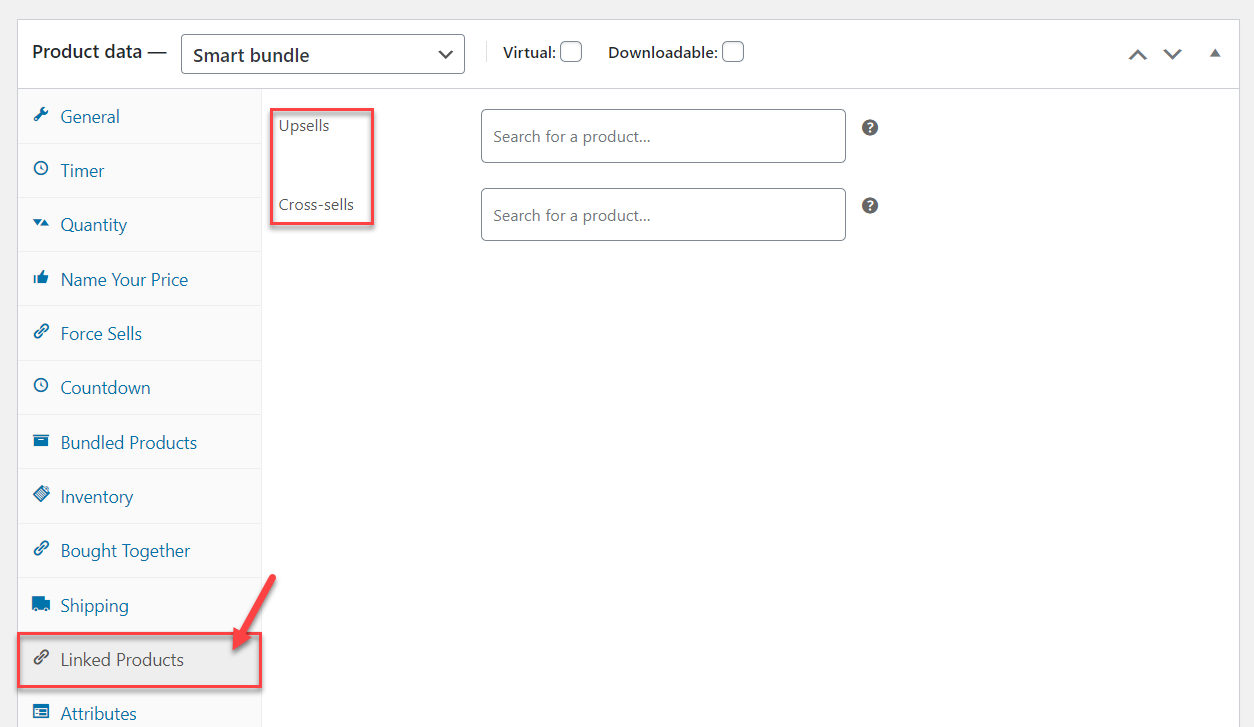
3/ Positions:
Choose a position to display the list of Bought Together items on single product pages.
- Above add to cart
- Under Add to cart
- Under title
- Under price
- Under excerpt
- Under meta
- None (hide it).
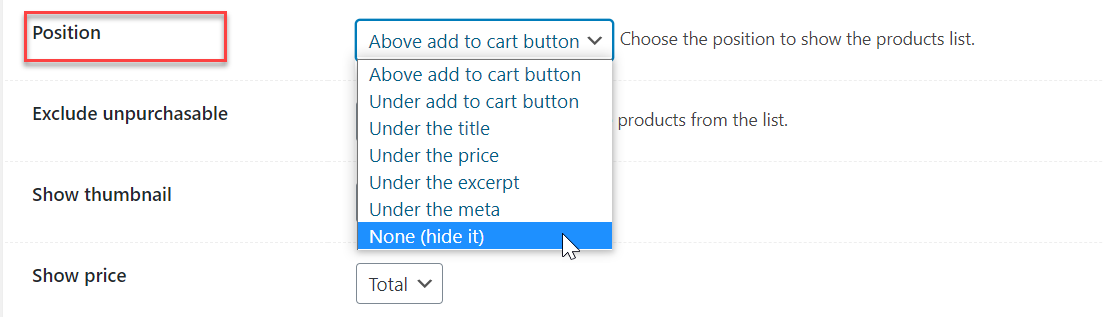
4/ Exclude unpurchasable:
Choose “Yes” to automatically remove any out-of-stock items from the Bought Together list. If you choose “No”, out-of-stock items will still be visible with a strikethrough and cannot be added to the cart.

5/ Details:
Show thumbnail: Choose “Yes” to show the thumbnail image for Bought Together items. Choose “No” to hide the image.
Show price:
- Price: show the unit price of each Bought Together item.
- Total: when Custom quantity is disabled, the plugin will display the total price = (unit price x default quantity) of each product. If Custom quantity is enabled, the total for each product will be updated accordingly when there is any change in its quantity.
- No: Hide the prices of Bought Together items.
Show short description: Choose “Yes” to show the short description of each Bought Together item under its title. Choose “No” to only display product titles.
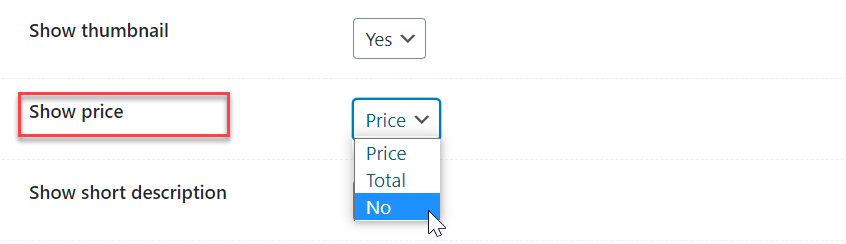
6/ Show plus/minus buttons
When you enable the option “Custom quantity” in the Bought Together tab, and choose “Yes” for this option, there will be a pair of a plus/minus buttons displayed for the quantity input.

7/ Variation Selector Interface
WPC Frequently Bought Together offers 2 kinds of variation selector interfaces:
– Default
– WPC Variations Radio Buttons

In the default interface, there will be a drop-down for each attribute of variable products that are added as Bought Together items.
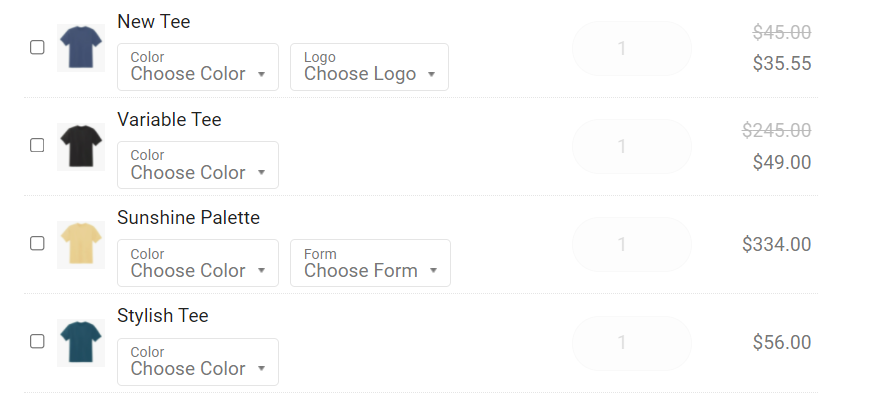
If you want to use other interfaces such as ddSlick, Select2, or radio buttons, you need to install the WPC Variations Radio Buttons plugin first, then choose “Use WPC Variations Radio Buttons” for this option. The corresponding chosen selector interface for each variable product in the Radio Buttons tab under the Product Data section will be displayed.

Since each variable product can use a distinct interface, hence, in the same Bought Together item list, there can be many selector interfaces for variable products.
In the front-end, you can have a deal like this with different interfaces for different products:
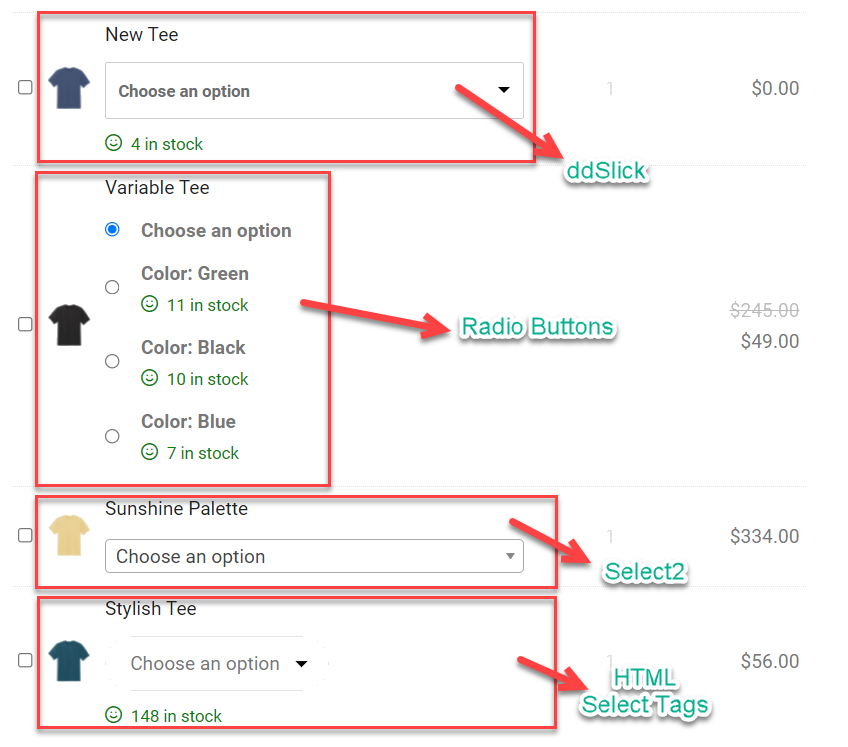
SEE HOW DIFFERENT INTERFACES WORK IN THE FRONTEND
8/ Link to individual product
Choose a type of linking to individual products:
- Yes, open in the same tab: clicking on each product title, visitors will be redirected to its single product page.
- Yes, open in a new tab: clicking on each product title, a new tab will be opened to display the single product page.
- Yes, open quickview popup: users need to install WPC Smart Quick View plugin first, then upon clicking on the product title, a quick view popup will appear with product details.
- No: Visitors can’t click through the product title to view each item’s single product page.
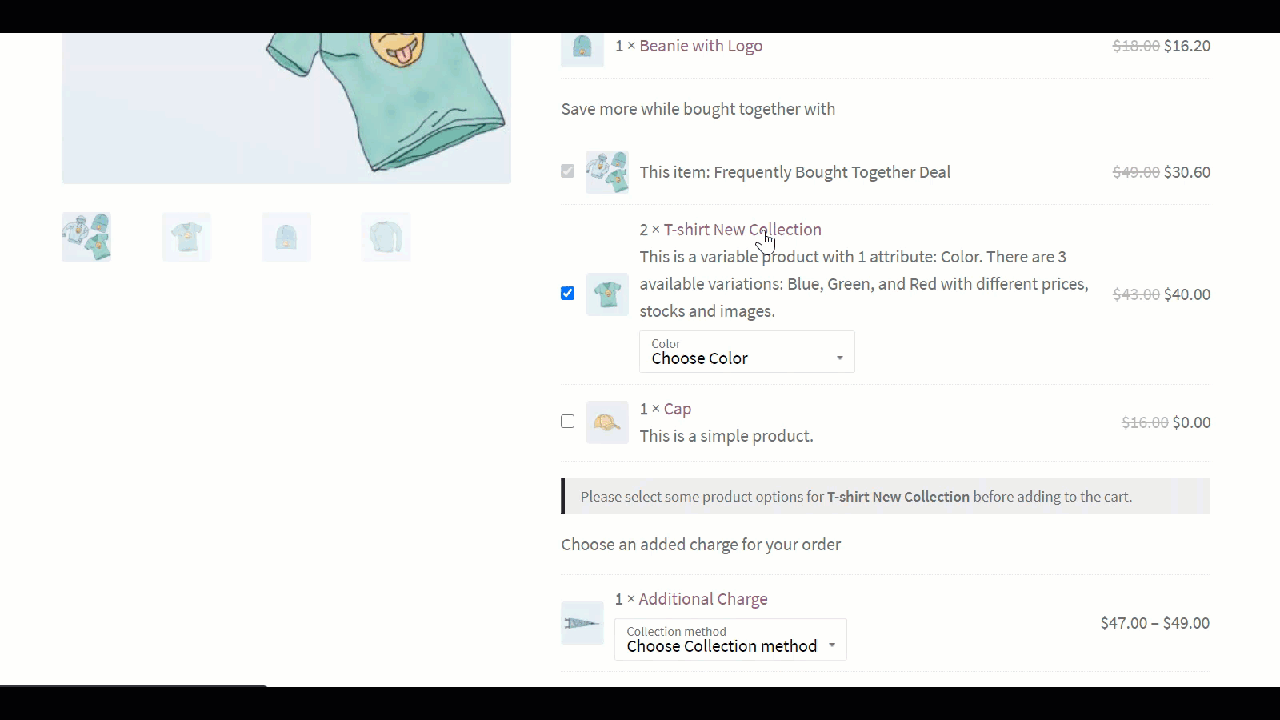
9/ Show This item
When users choose “Yes” for this option, a virtual parent product will be displayed on top of the Bought Together item list. This item represents for the main product. Choose “No” to hide this item.

10/ Change image
When an item is chosen from the Bought Together list, its thumbnail image will replace the main product’s image to reflect the choices.

11/ Change price
- Yes: Choose this option to make the price automatically updated to reflect the changes in price or quantity of chosen items.
- Yes, custom selector: Some sites feature special site structures, so it’s necessary to use a custom selector to make this “Change price” option work. Users can choose this option then customize the selector based on your site structure.
- No: Prices will stay the same despite any changes.

12/ Counter
Choose how you would like to count the items and display the chosen quantities in the Add to Cart button’s text.
- Count the individual products
- Count the product’s quantities
- No

13/ Additional price text
Enter in this box with a new phrase to replace the default additional price text. If you would like to use the available translations of this text, leave this box blank to use the default wording.
