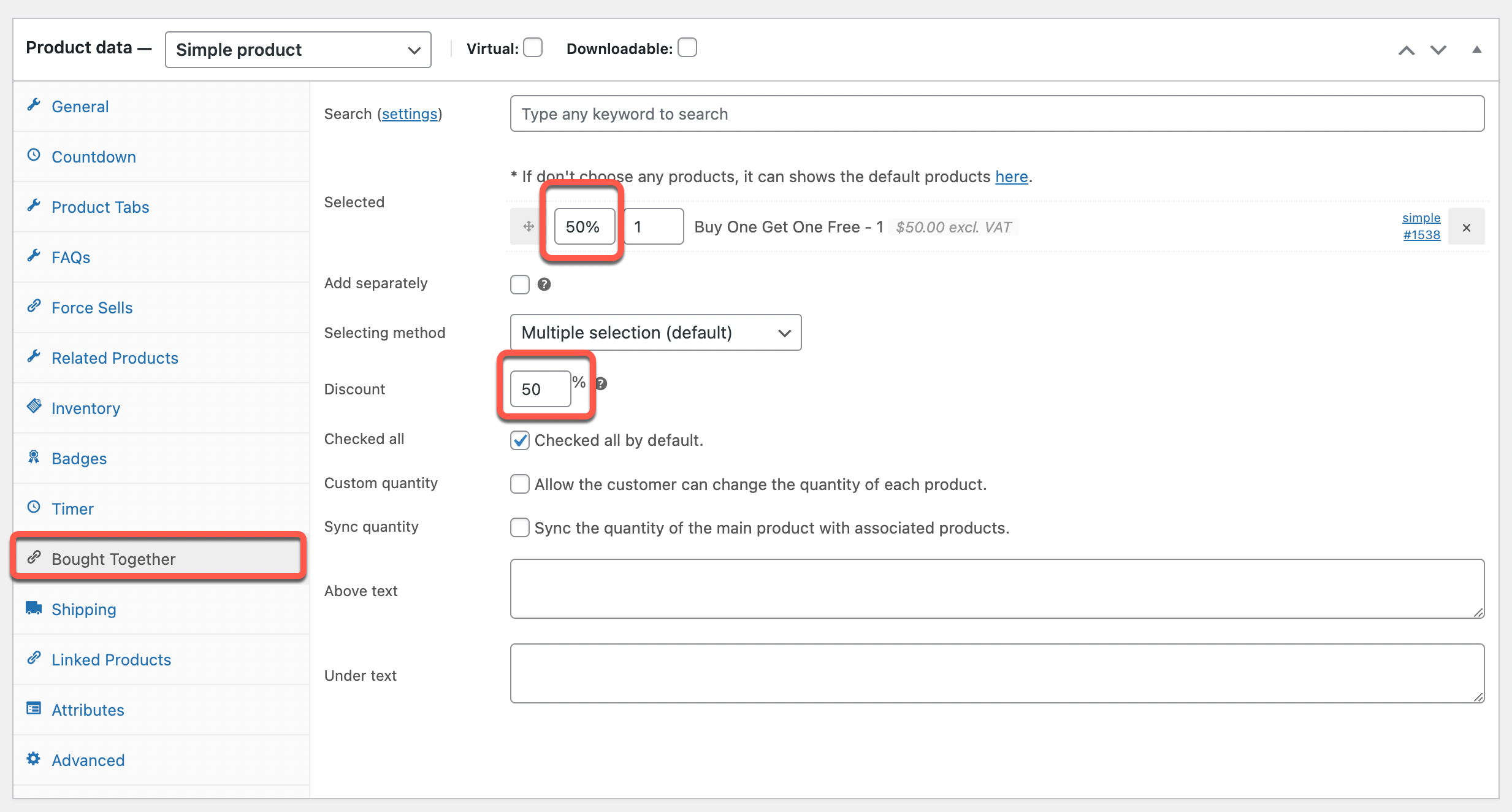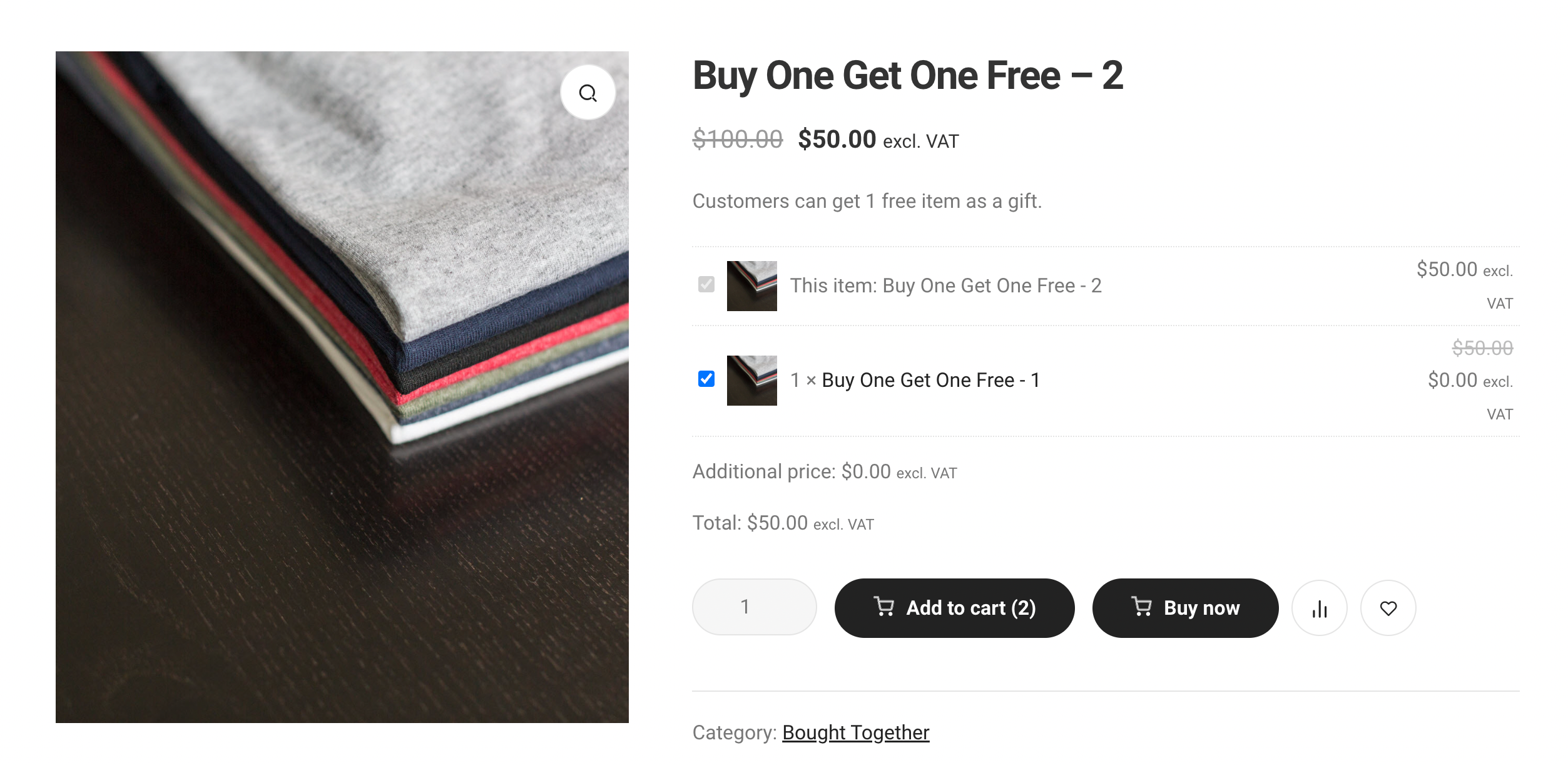Practical Examples
Example 1: Bought Together as extra products
In this deal, Bought Together items are added as extra products. Customers can enjoy a great discount when buying at least one unit of each associated product alongside the main one. Plus, buyers can get a discount of 20% for the main product as well.
- Open the Bought Together tab, search by keyword then add products to the line.
- Default quantities: 1-2-1.
- Add Separately must be unchecked/disabled for discounts to be applied.
- Custom Quantity is enabled.
- Use default quantity as Min, Max: 3.
- Discount: 20.
- Check all by default: to show the main product’s discounts when choosing Bought Together items.
Note: Here we use a smart bundle as the main product. The main product can be of any type: simple product, variable product, subscription product, smart bundle, grouped product, or composite product.
There items are added as Bought Together products:
– A simple product x 1: $16 $7.20 (55% discount) -> enter “45%”
– A variable product x 2: $43 $40 ($3 discount) -> enter “40”
– A specific variation x 1: $45 (no discount) -> 100%
Back-end setting:
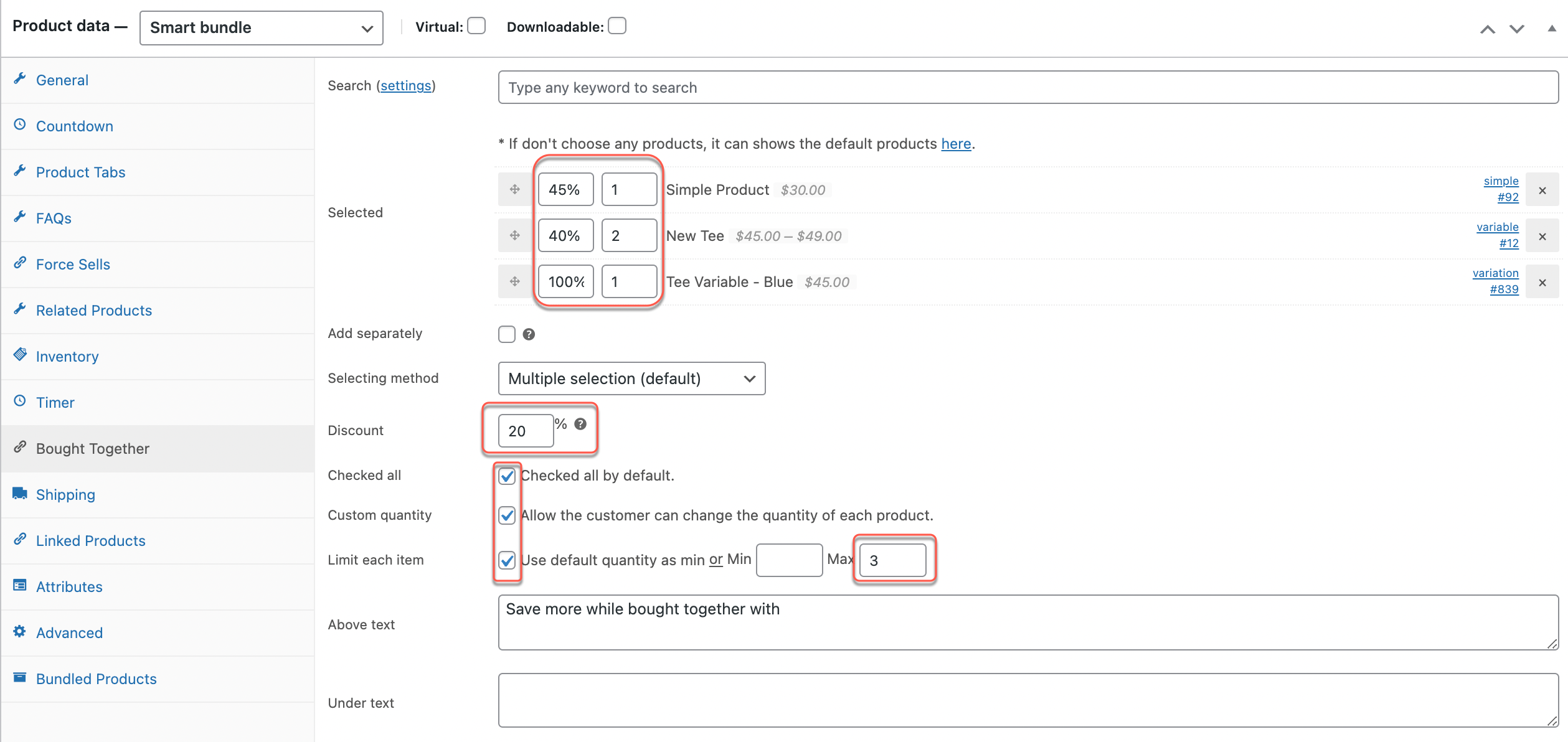
Front-end display:
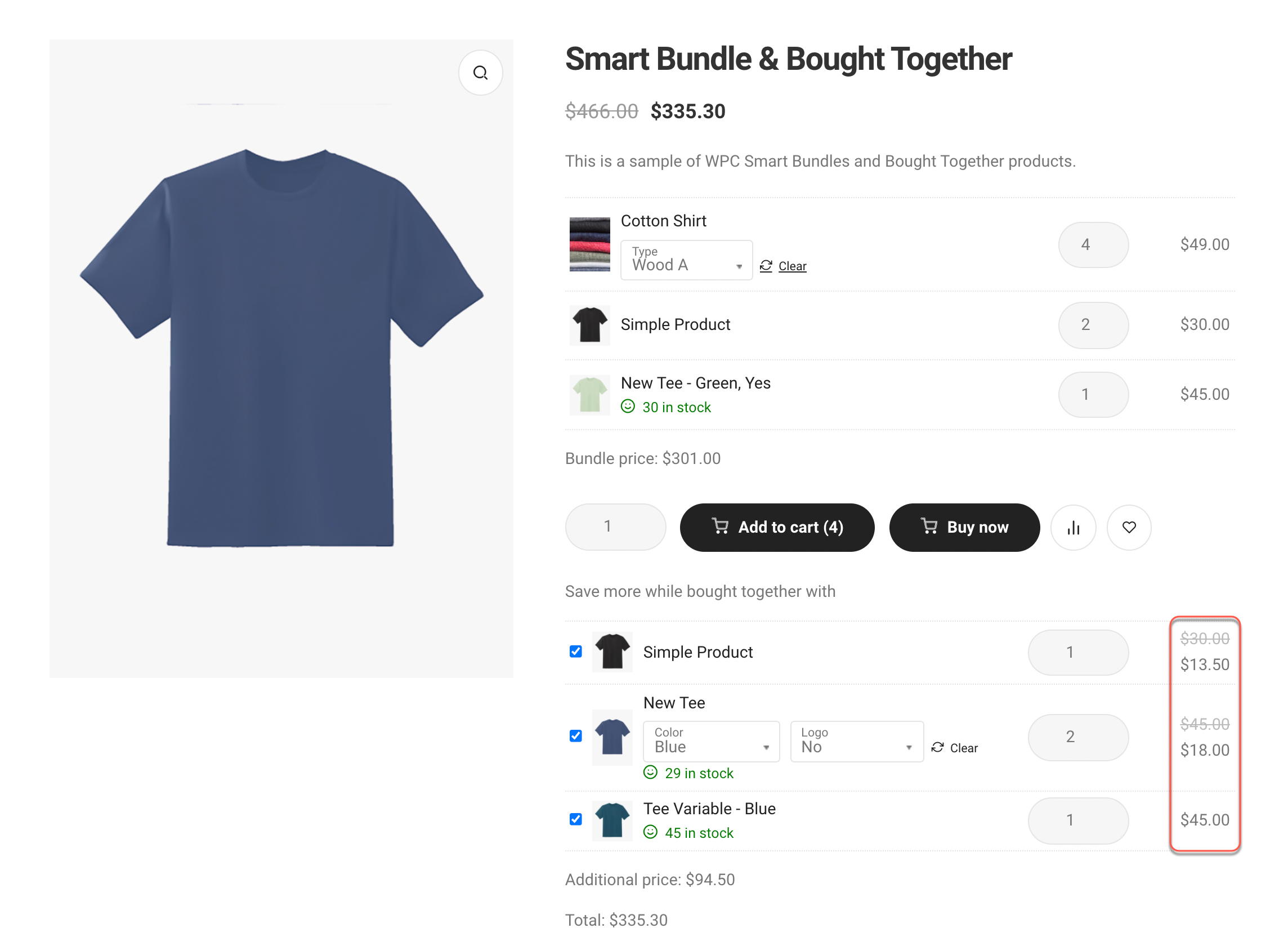
When added to the cart: removing the main product, all Bought Together items are removed as well.
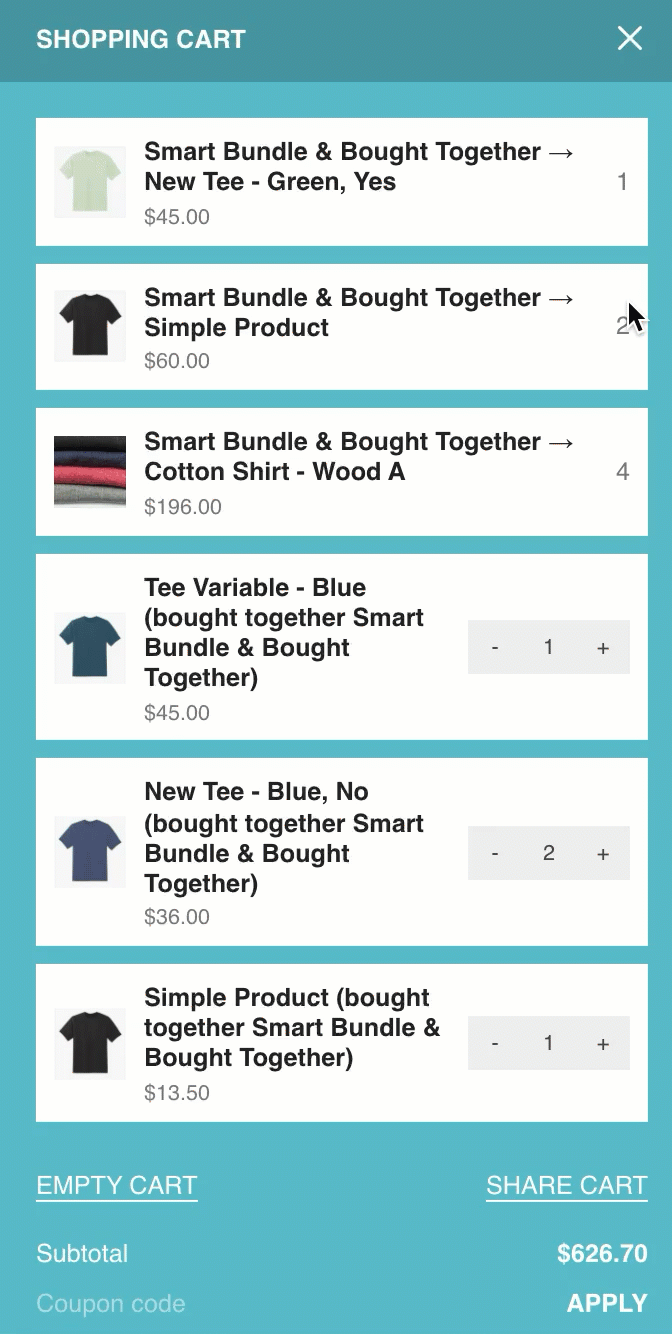
Example 2: Bought Together as separate products
In this deal, when customers buy associated products, they won’t receive any discount for the Bought Together products & have to buy them with the full price.
- Open the Bought Together tab, search by keyword then add products to the line.
- Add Separately is checked/enabled.
- Sync Quantity is enabled.
Note: Here we use a smart bundle as the main product. The main product can be of any type: simple product, variable product, subscription product, smart bundle, grouped product, or composite product.
There items are added as Bought Together products:
– A simple product x 1.
– A variable product x 2.
– A specific variation x 1.
Even when you put a percentage discount in the Discount box, no discount will be applied to the main product in the front end when “Add separately” is enabled.
Back-end setting:
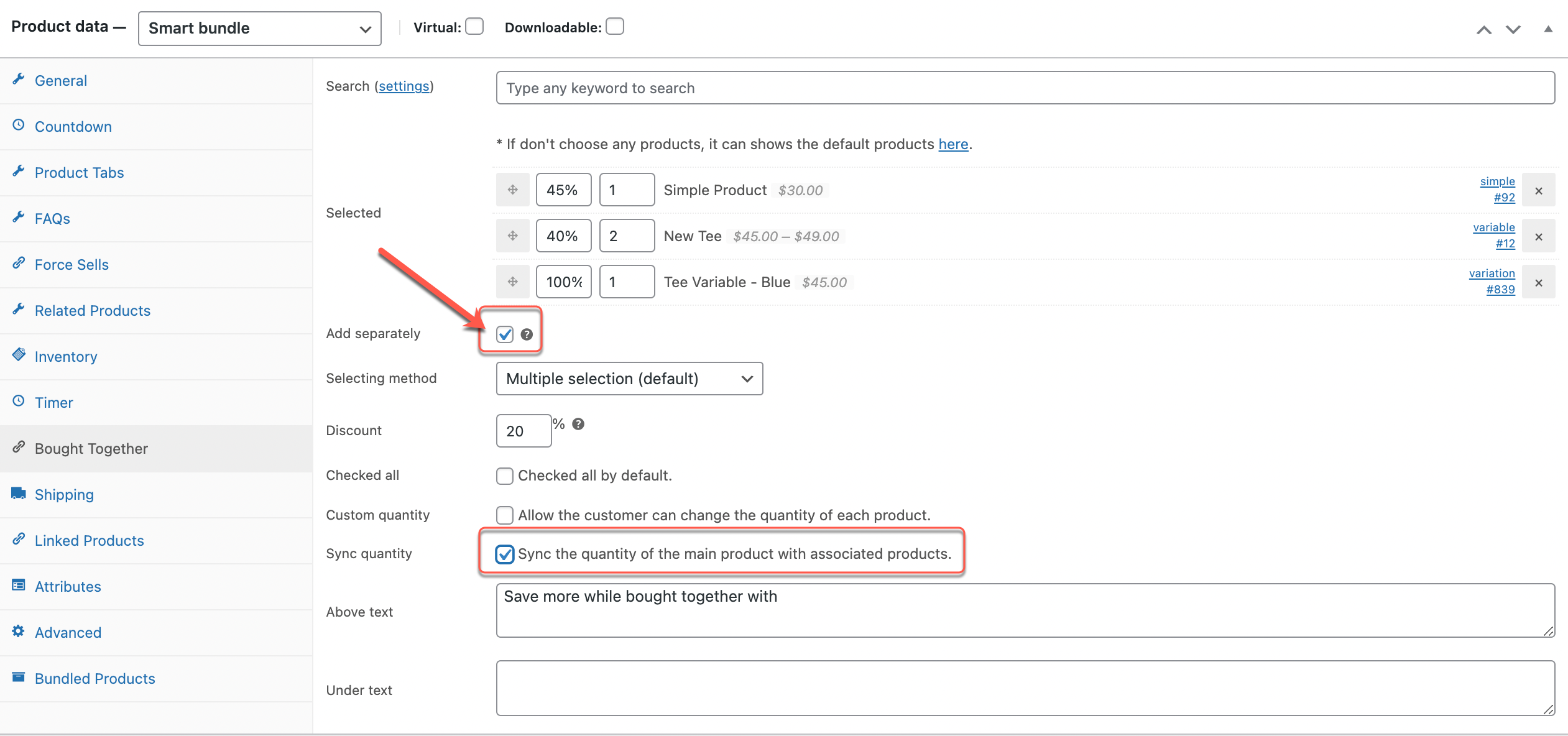
Front-end display:

When choosing any Bought Together item, no discount is applied to the main product. When added to the cart: removing the main product, Bought Together items still stay.
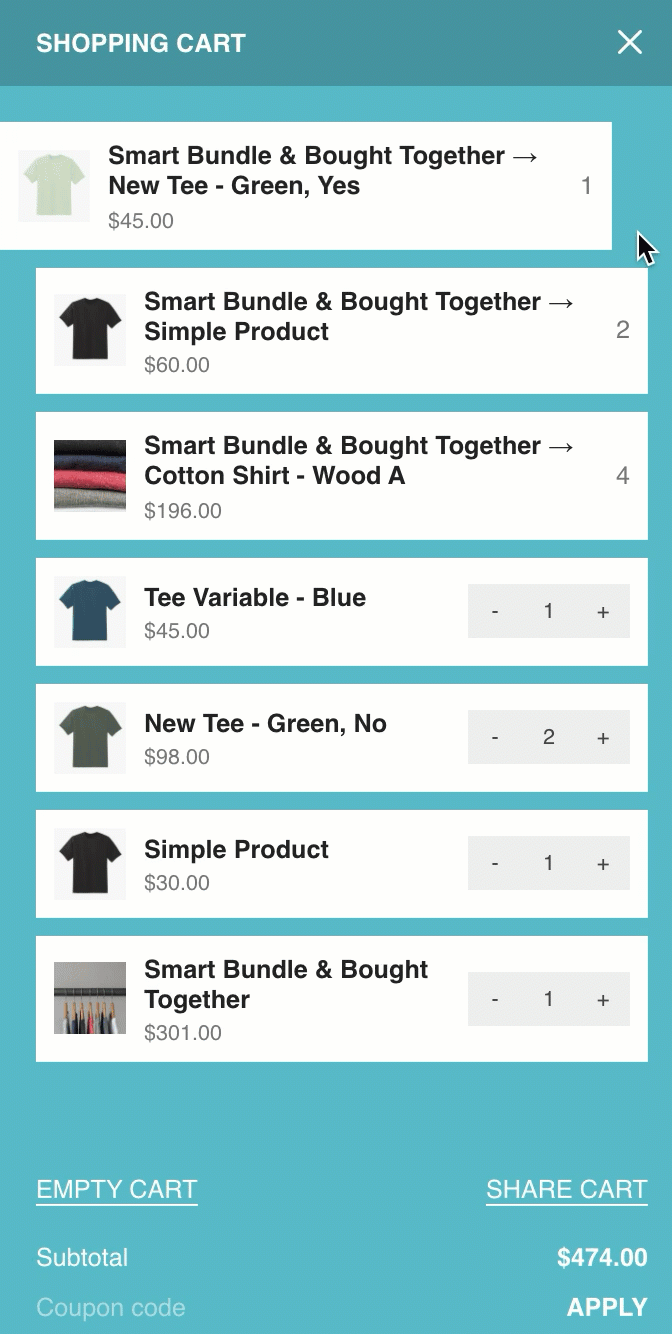
Example 3: Bought Together as free or low-price items
In this deal, customers can receive free or low-price items for buying the main products. All Bought Together items were customized to have $0 price or incredibly low price. Each customer can only get at maximum 1 free item and 1 low-price item per order.
- Open the Bought Together tab, search by keyword then add products to the line:
- Add 1 item with $0 price and add 1 item at the price of $2.5.
- Add Separately must be unchecked/disabled for discounts to be applied.
- Custom Quantity is unchecked/ disabled.
- Sync Quantity is unchecked/disabled.
Back-end setting:
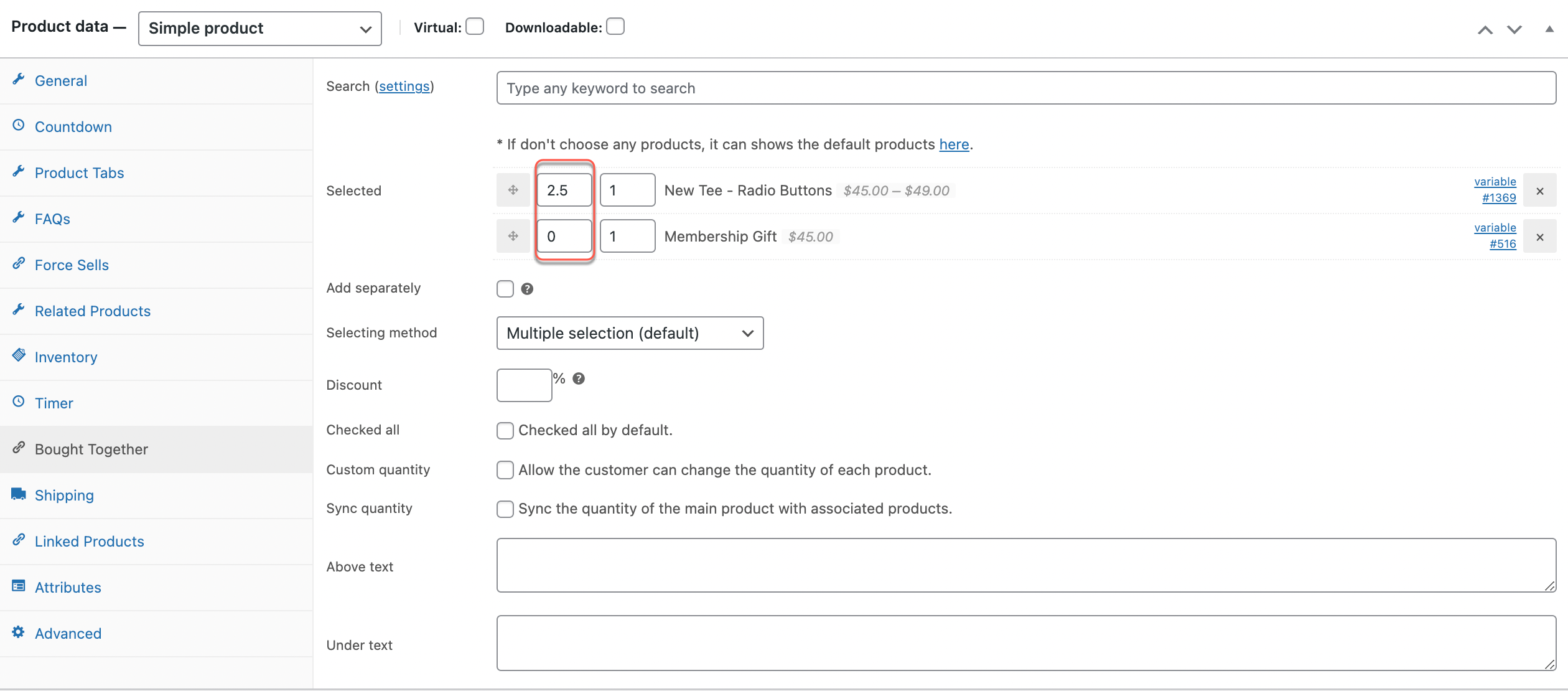
Front-end display:
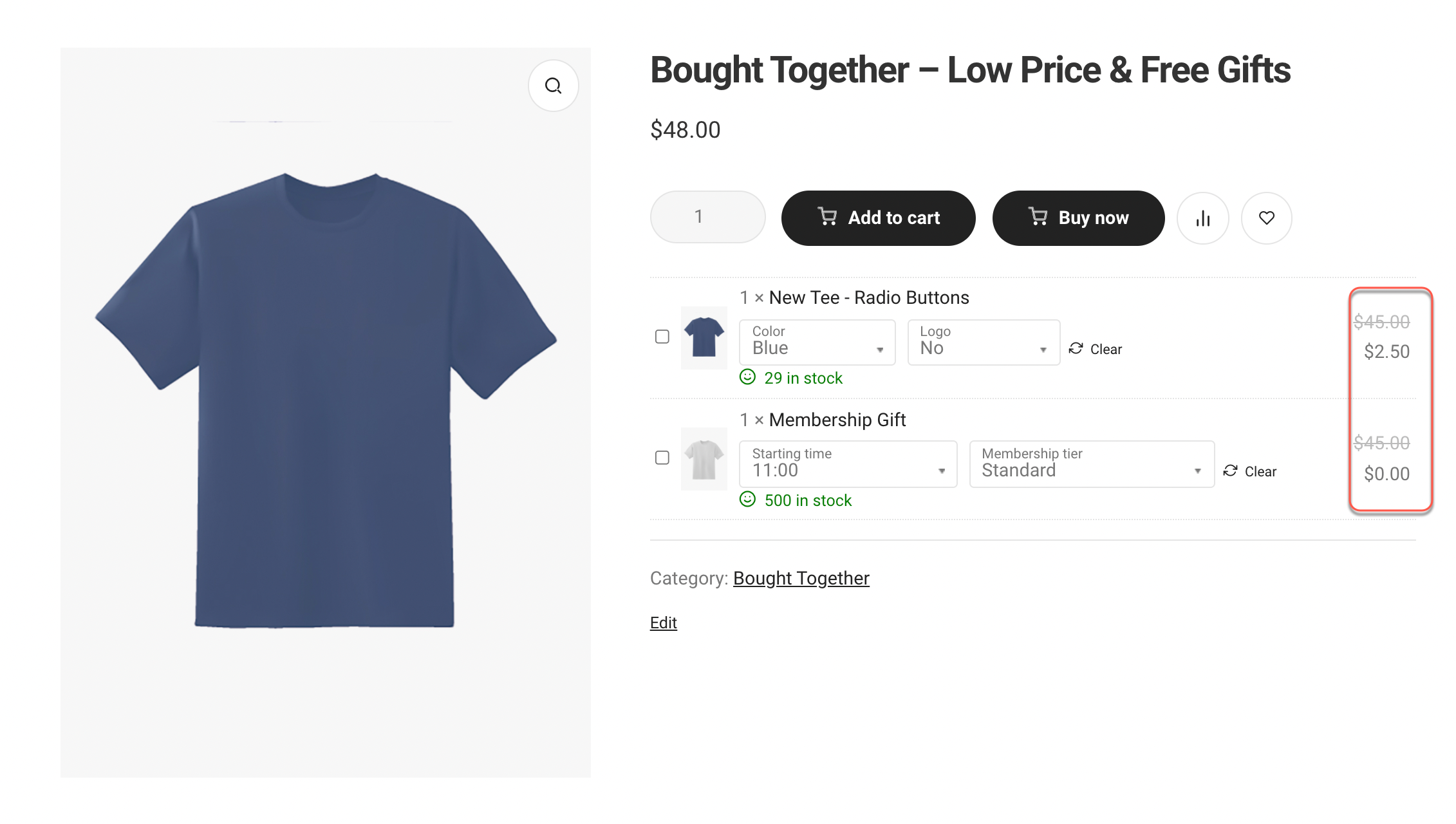
Example 4: Bought Together with radio buttons
When you would like to use the radio buttons interface for Bought Together items, there are two things you should bear in mind:
- Make sure you have chosen “Use WPC Variations Radio Buttons” for the “Selector interface” option from Bought Together plugin settings.
- In the Radio Buttons tab of each variable product page, choose Radio Buttons as the main type for the selector interface.
Note: Different variable products in a Bought Together list can use different interfaces. With products that have too many variations to display, it’s recommended to either choose ddSlick, HTML tags, or Select2 to display a neat drop-down in the front-end.
Plugin setting:

Frontend display:
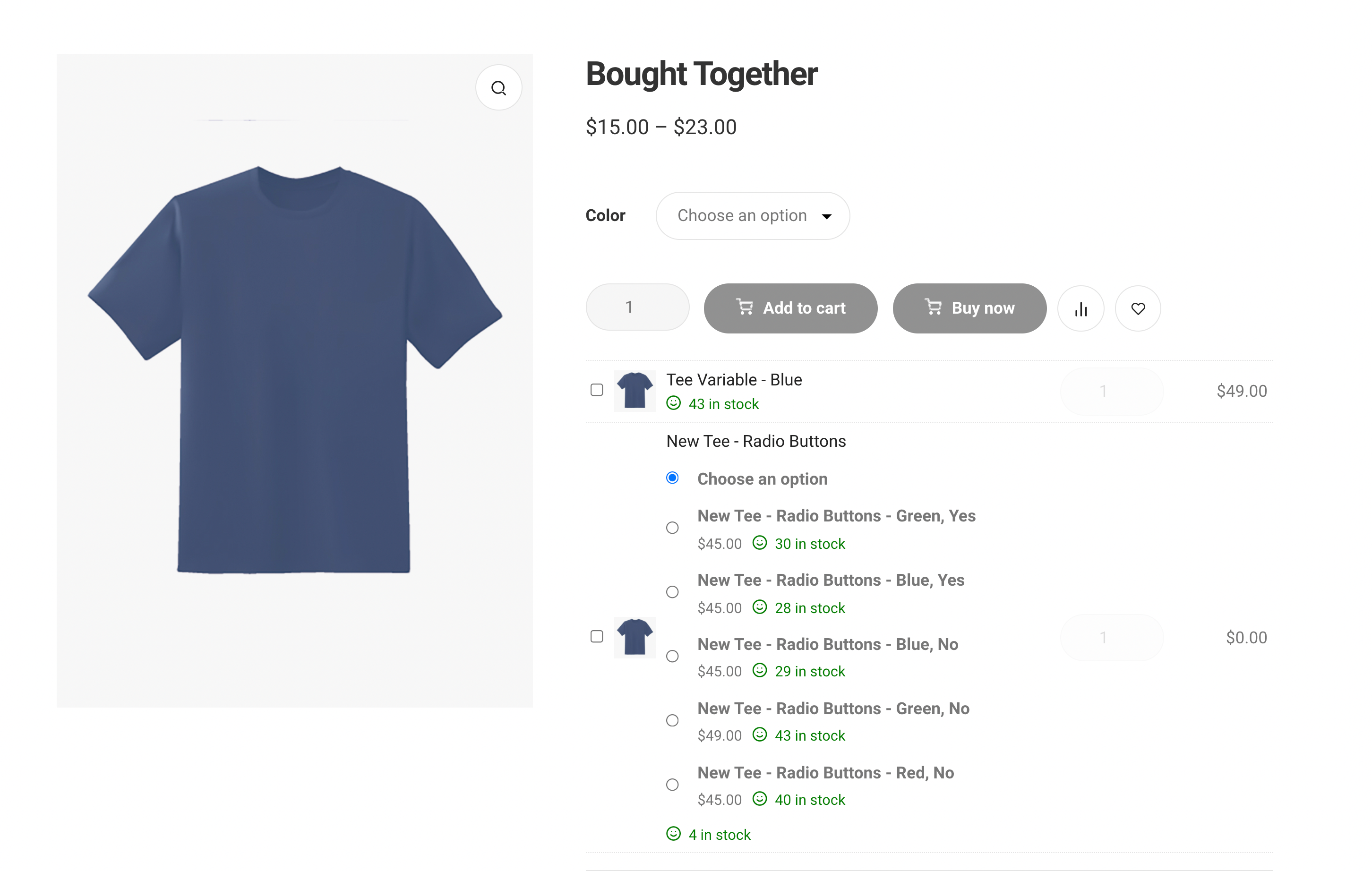
Example 5: Bought Together in a Smart Bundle
In this deal, the main product is a smart bundle of tables and chairs. We can use WPC Frequently Bought Together to add extra services or products. Here we offer the repair and maintenance services. In addition to the main product (smart bundle), buyers can choose to either get an entailed service: 6-month support for $20, 12-month support for $35, 24-month support for $70.
When customers can only choose one of the additional given choices, it’s necessary to use the WPC Variation Radio Buttons to display all available options and limit the choice at the same time.
- Create a variable product with 1 attribute: Month & 3 variations: 6, 12, 24. If you don’t want it to show up in the shop archive, kindly adjust its Catalogue Visibility to Hidden.
- Make sure you have chosen “Use WPC Variations Radio Buttons” for the Selector interface option from Bought Together plugin settings.
- In the Radio Buttons tab of that variable product page, choose Radio Buttons type for the selector interface.
- Open the Bought Together tab of the main product page, search by keyword then add the newly created variable product to the line.
- Add Separately must be unchecked/disabled.
Variable product:
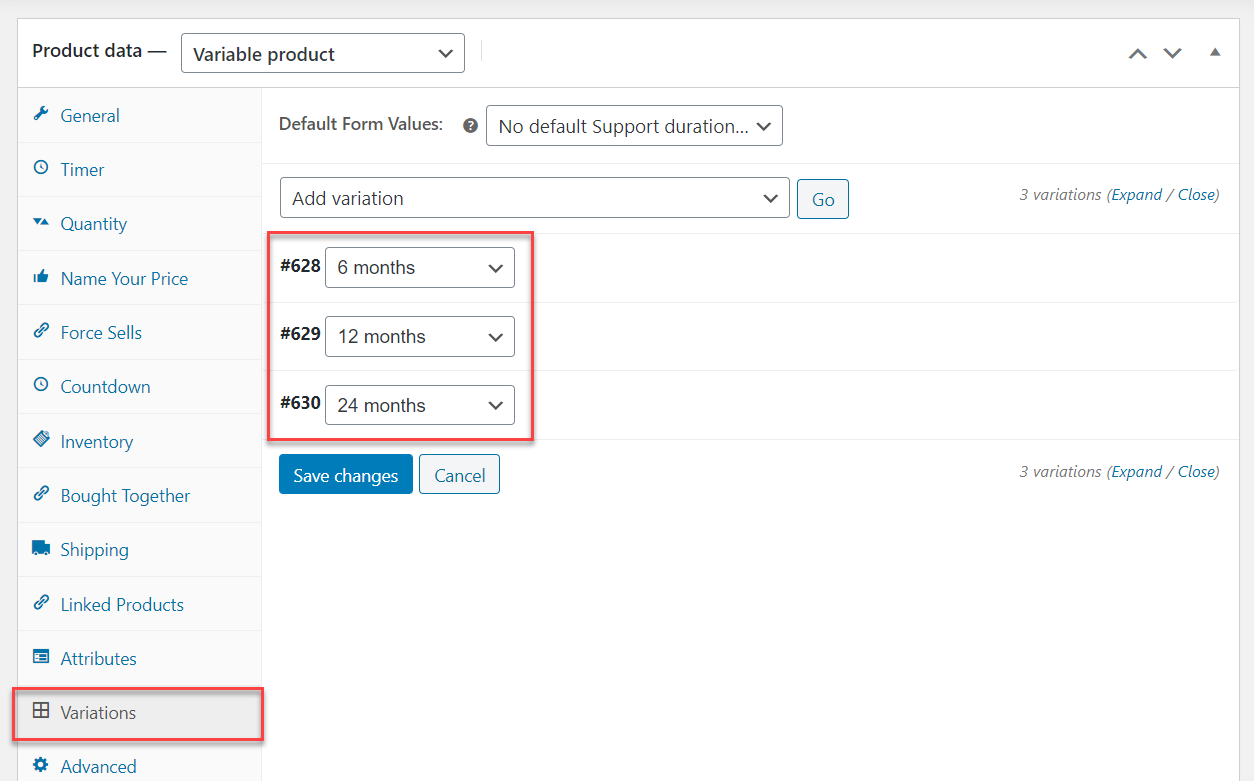
Choose Radio button interface:

Adjust the Catalogue Visibility:
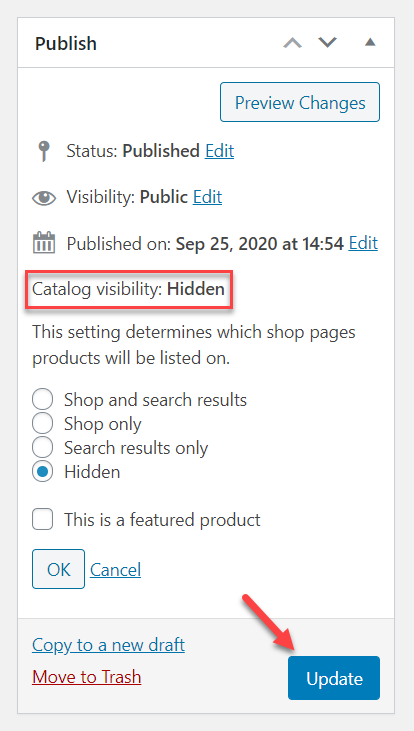
Back-end setting:
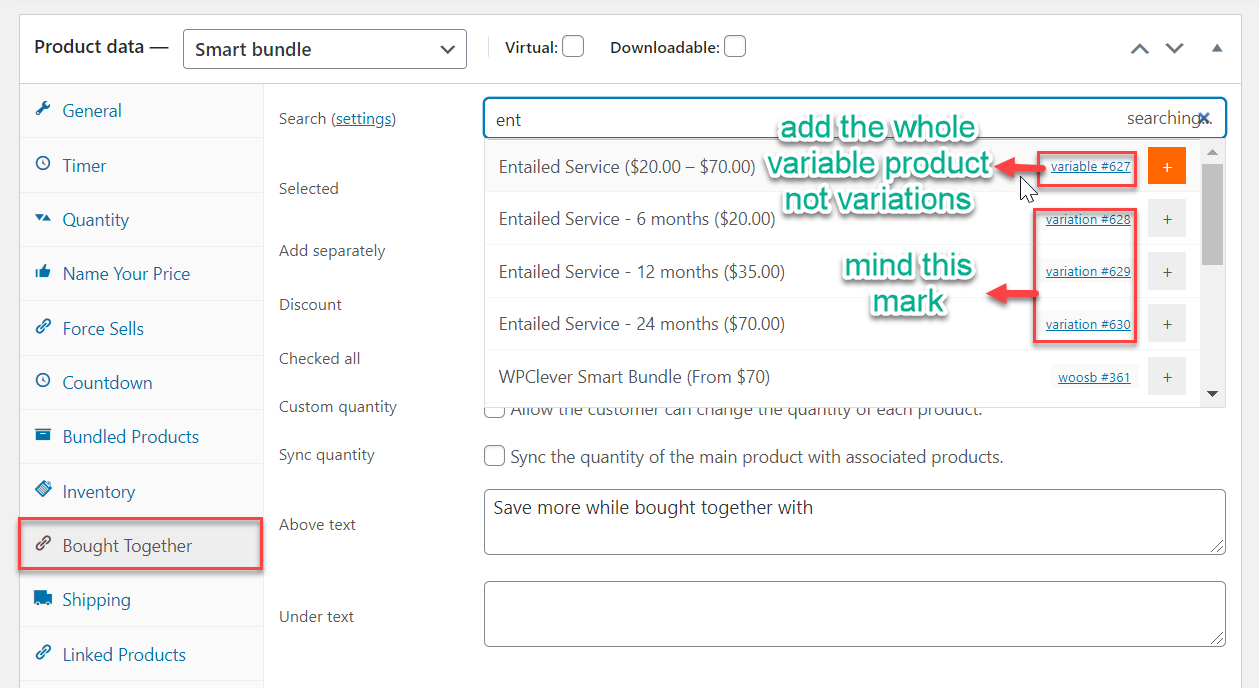
Front-end display:
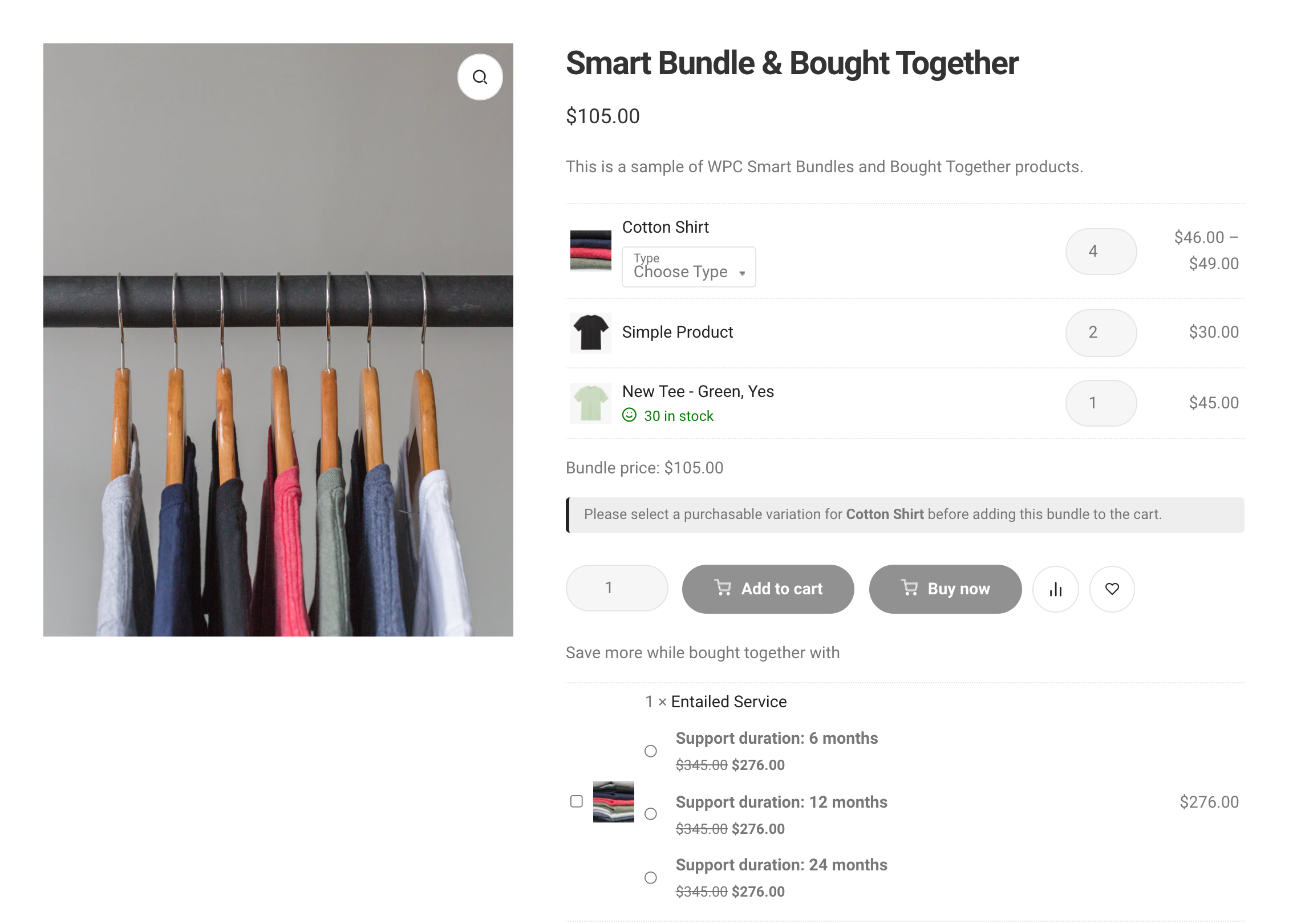
Example 6: Bought Together in a Smart Grouped Product
Technically, WPC Grouped Product doesn’t allow any kind of discounts to be added from within the plugin. In case you would like to add additional products to a smart grouped product, you can also use the feature “Discount” from the WPC Bought Together plugin to give a discount for the main product when buyers buy at least 1 item from the Bought Together list.
- Open the Bought Together tab of Smart Grouped Product page, search by keyword then add products to the line.
- Add Separately must be unchecked/disabled.
- Discount: 10% for the main product.
Back-end setting:
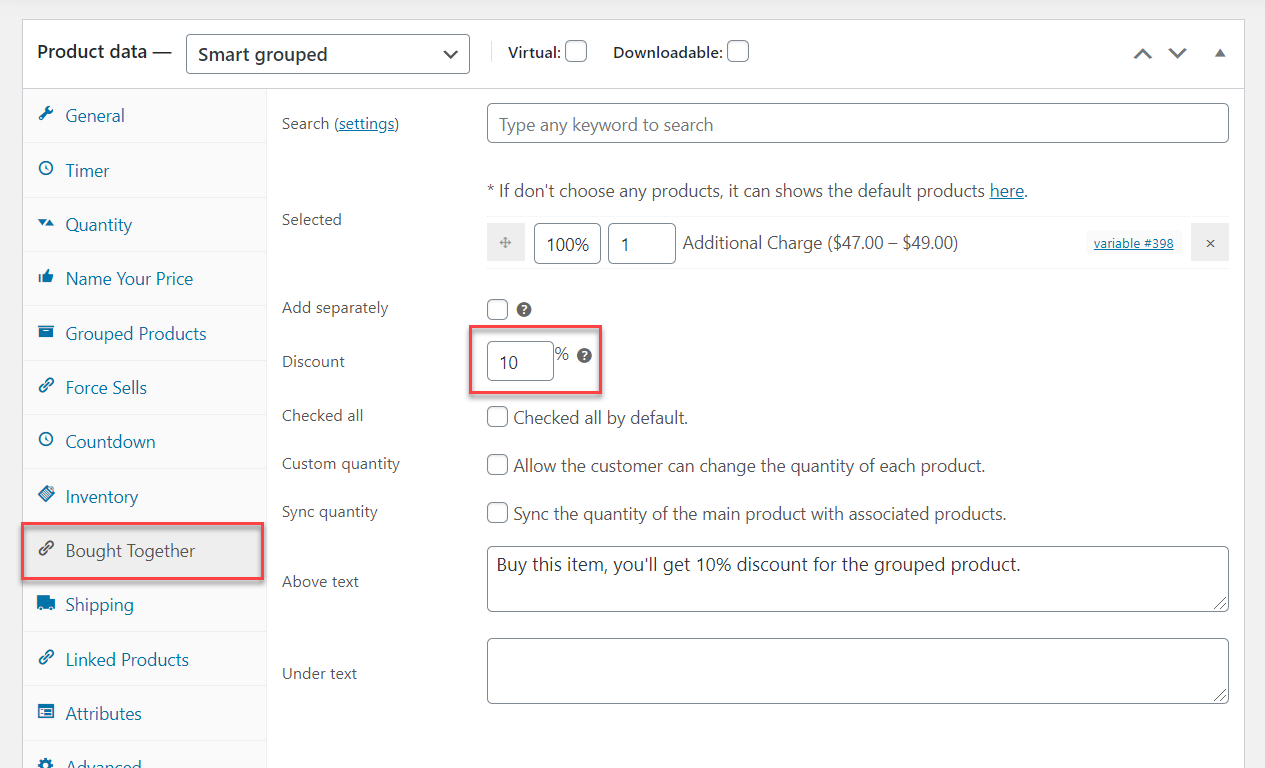
Front-end display:
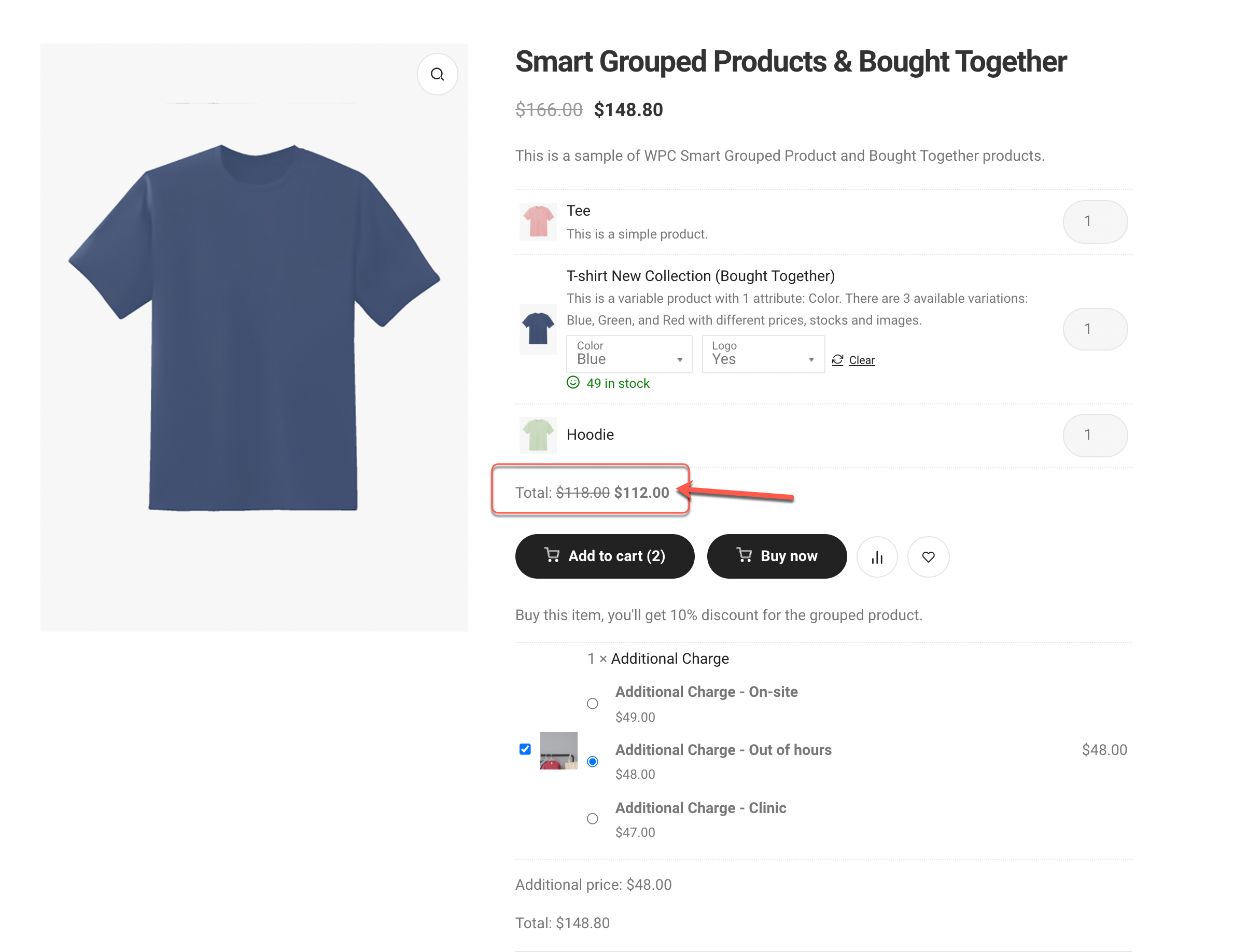
Example 7: Bought Together in a Composite Product
- Open the Bought Together tab of the Composite Product page, search by keyword then add products to the line.
- Add Separately is unchecked/disabled.
Back-end setting:
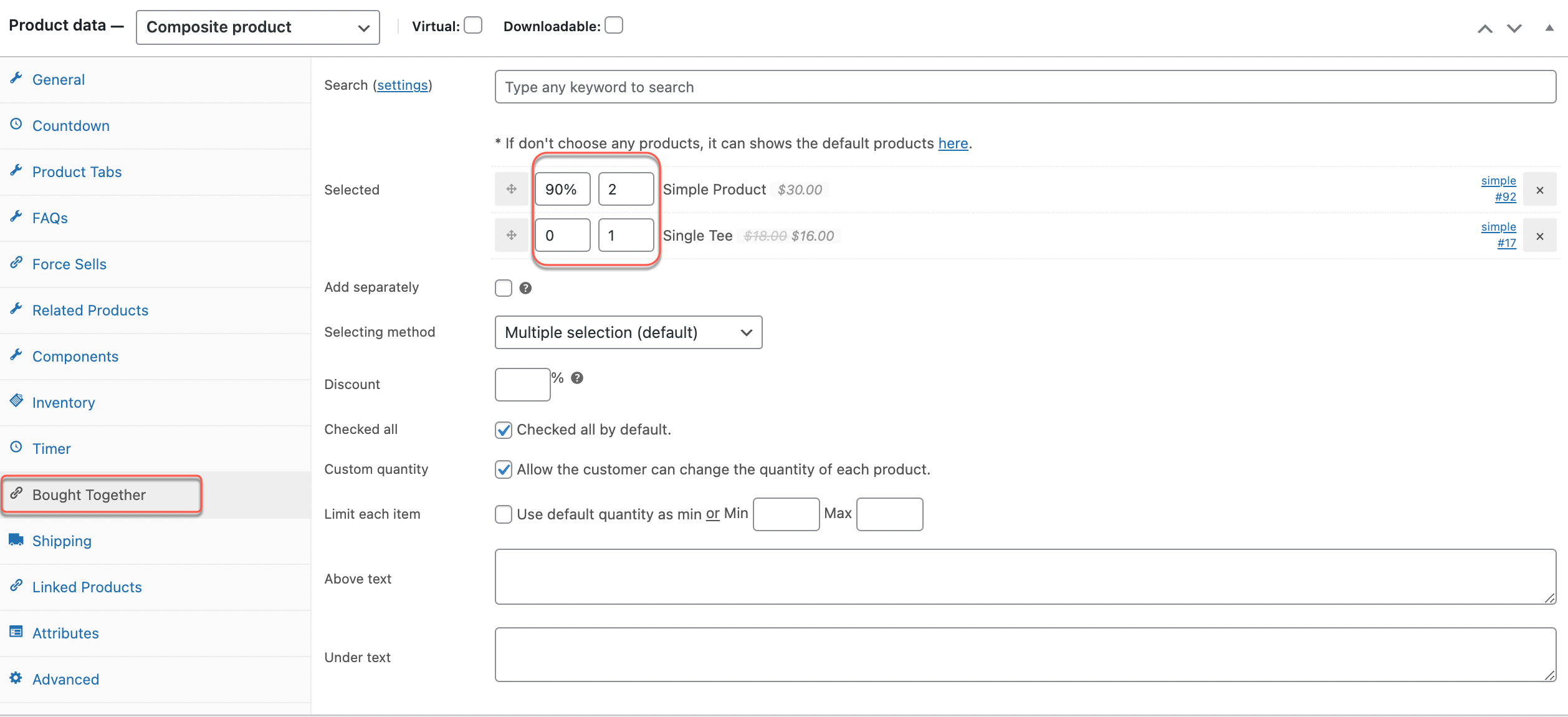
Front-end display:
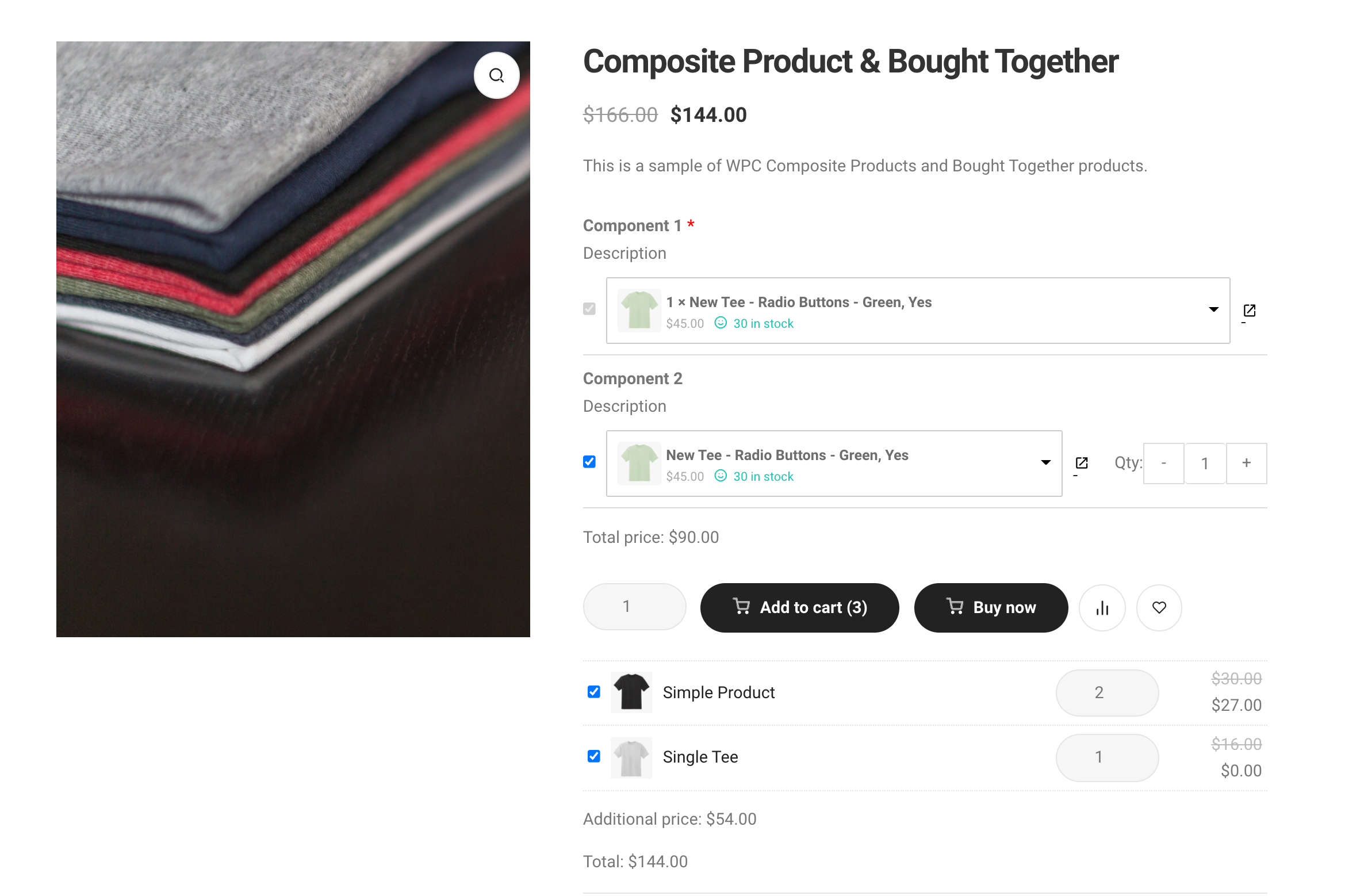
Example 8: Bought Together & Force Sells
In this deal, Bought Together items are optional products, Force Sells items are required products. The main product can be a normal type product: simple or variable products, or special type product: Smart bundle, Smart grouped product or Composite product.
- Open the Bought Together tab, search by keyword then add products to the line. Do the same in the Force Sells tab.
- Custom Quantity is enabled/checked.
- Add Separately must be disabled/unchecked at both Force Sells and Bought Together tabs.
Back-end setting:
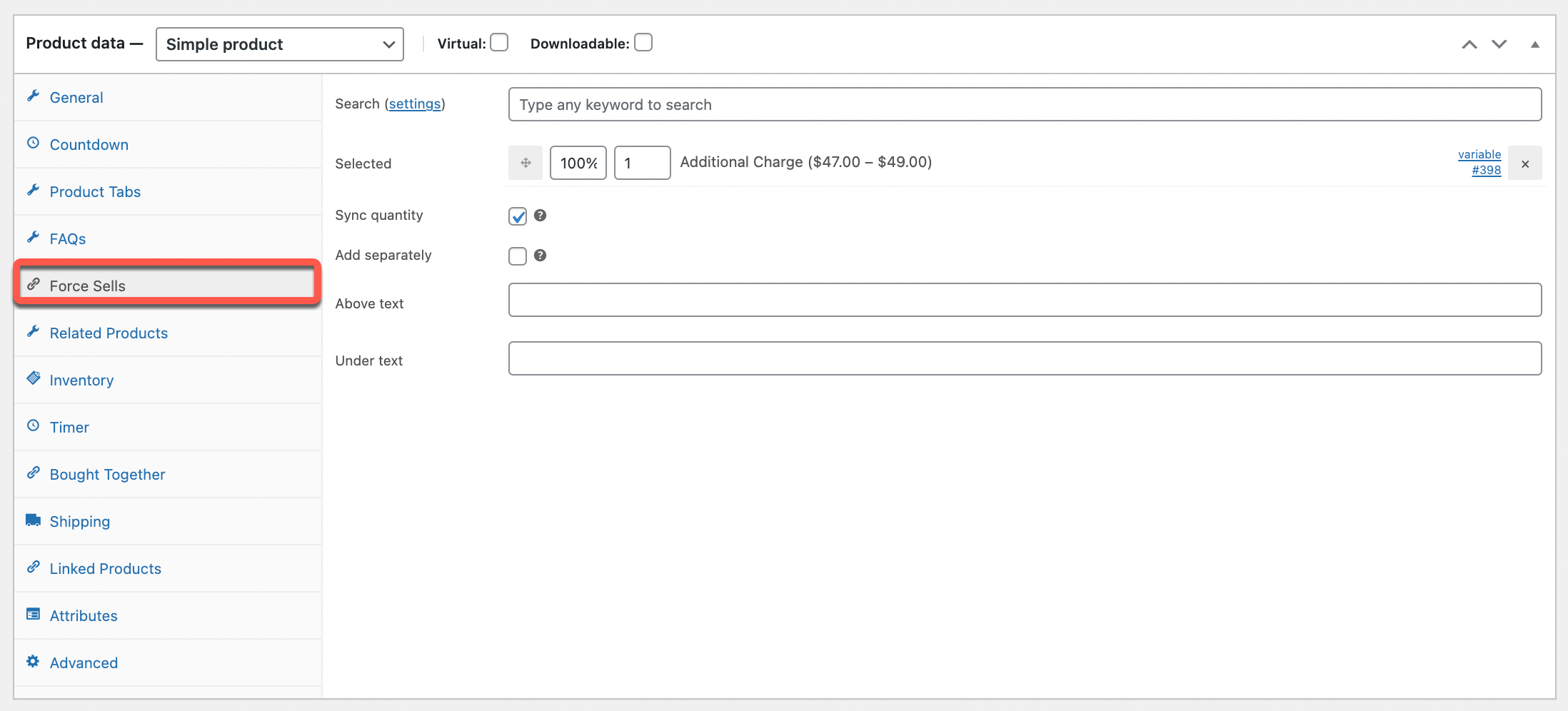
Front-end display:
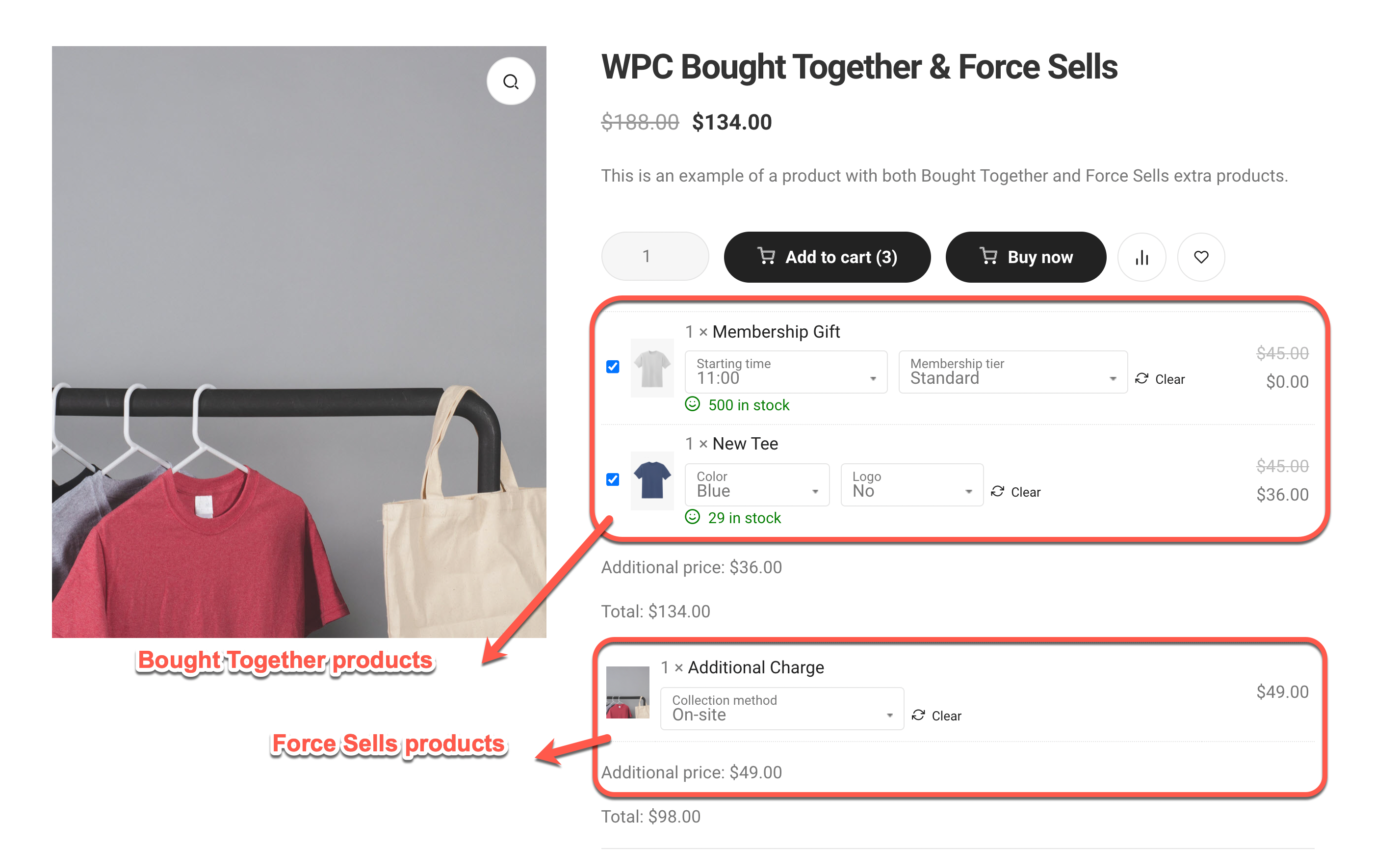
Example 9: Buy 1 Get 1 Offer
In order to set up Buy 1 Get 1 Free offer with this plugin, you can do it either way:
- Add the main product again to itself with 50% discount & 50% discount for the main one in the Bought Together tab.
- Add the main product again to itself with $0 price in the Bought Together tab.
Method 1: Set up 50% discount for both the main product and Bought Together item.
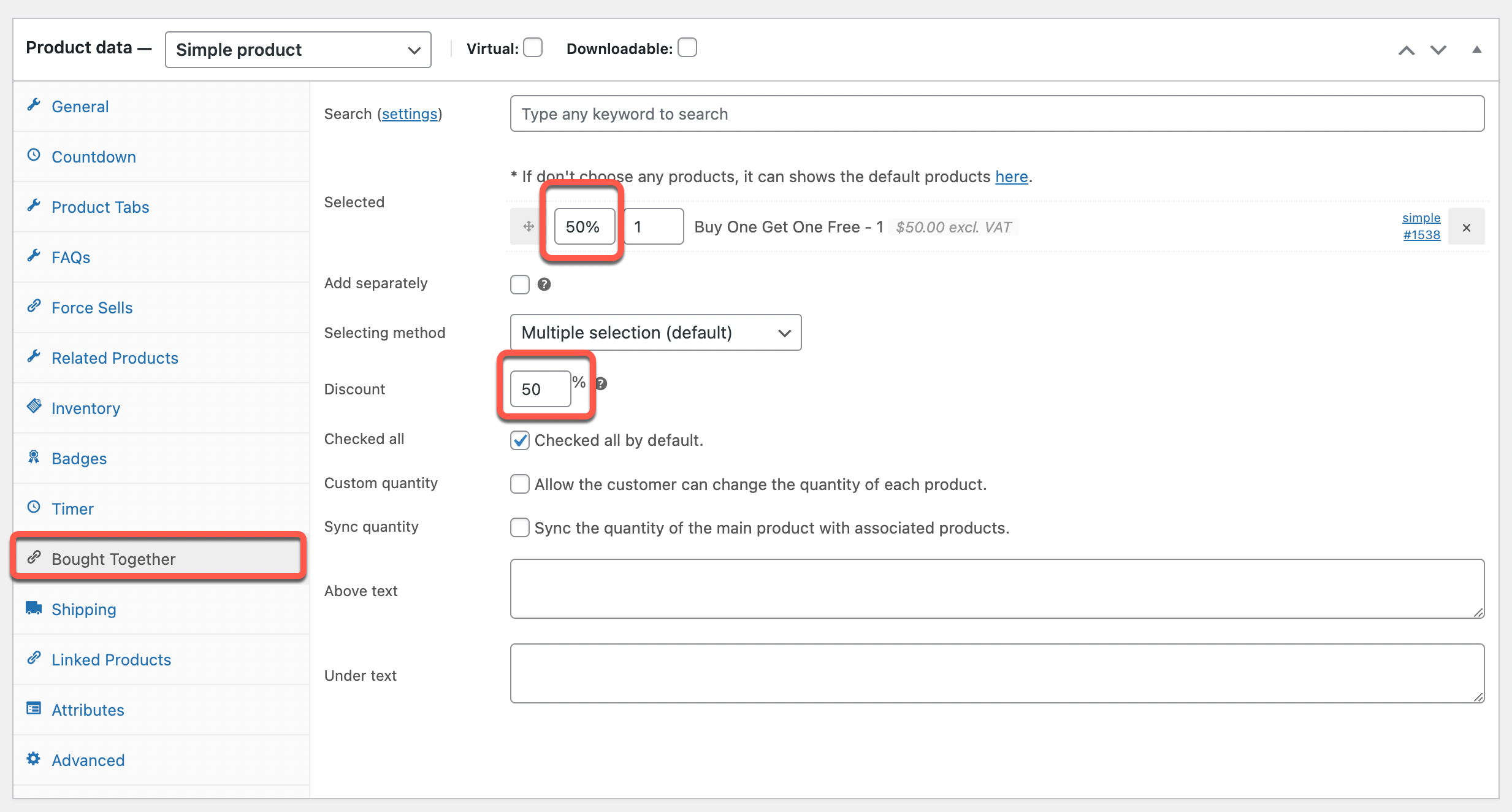
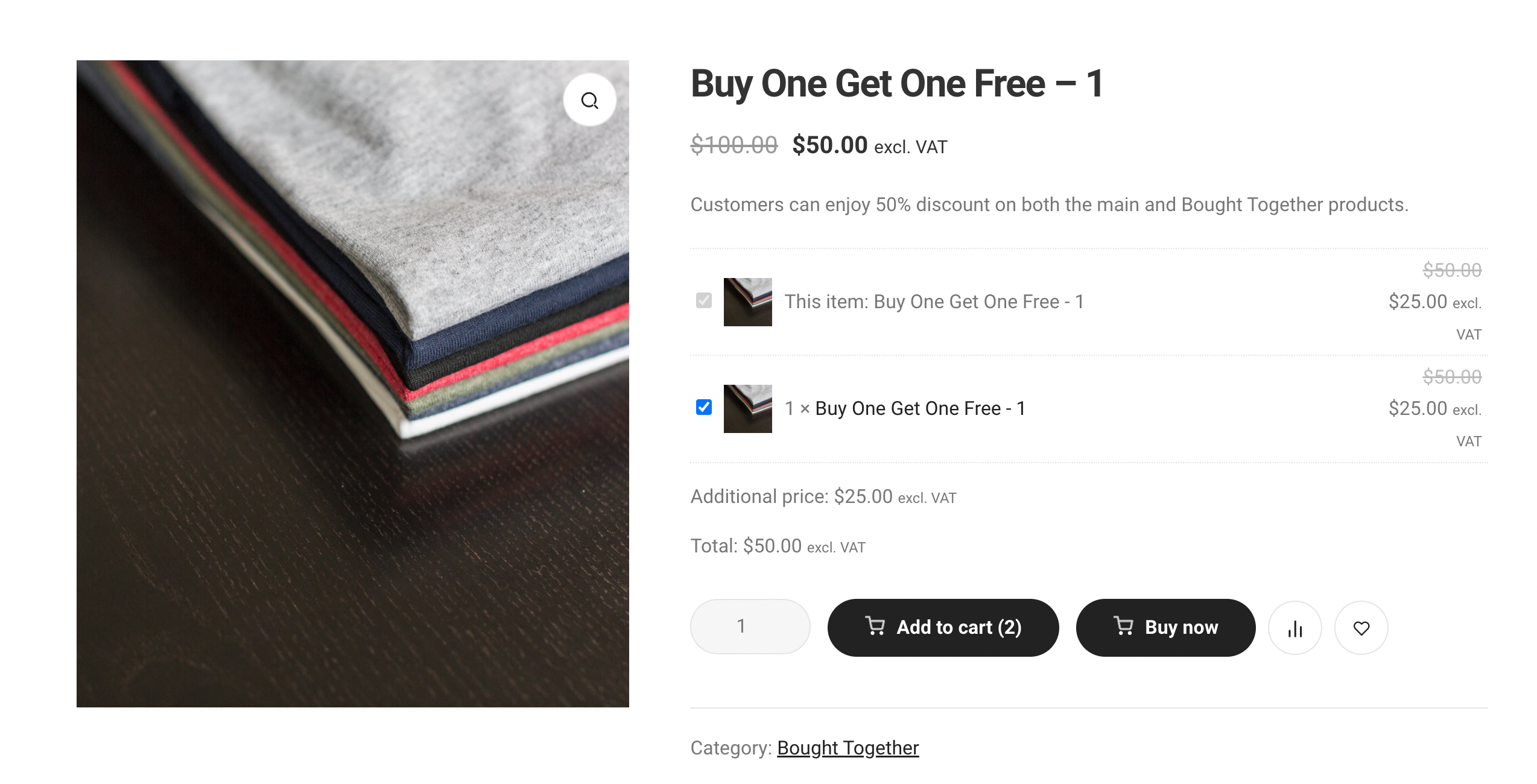
Method 2: Give away the main product as a gift