Steps to configure Bought Together products
Step 1: In the Product Data section of the main product page, find the Bought Together tab.
Step 2: Type in the search box to find the products you want to add.
Step 3: Choose the appropriate product that you need, items marked with “simple #” are simple products, with “variable #…” are variable products and with “variation #…” are variations of the variable product displayed right above them. Click on the “+” button to add to the line.
Step 4: Set a discount for each item in the first box of each line. You can either enter a percentage or a number to set a new price.
- Use 49 for setting $49 as the new price.
- Use 100% to use the current price of that item.
- Use 90% to give a 10% discount.
- Use 0 or 0% to set it as a give-away or free item.
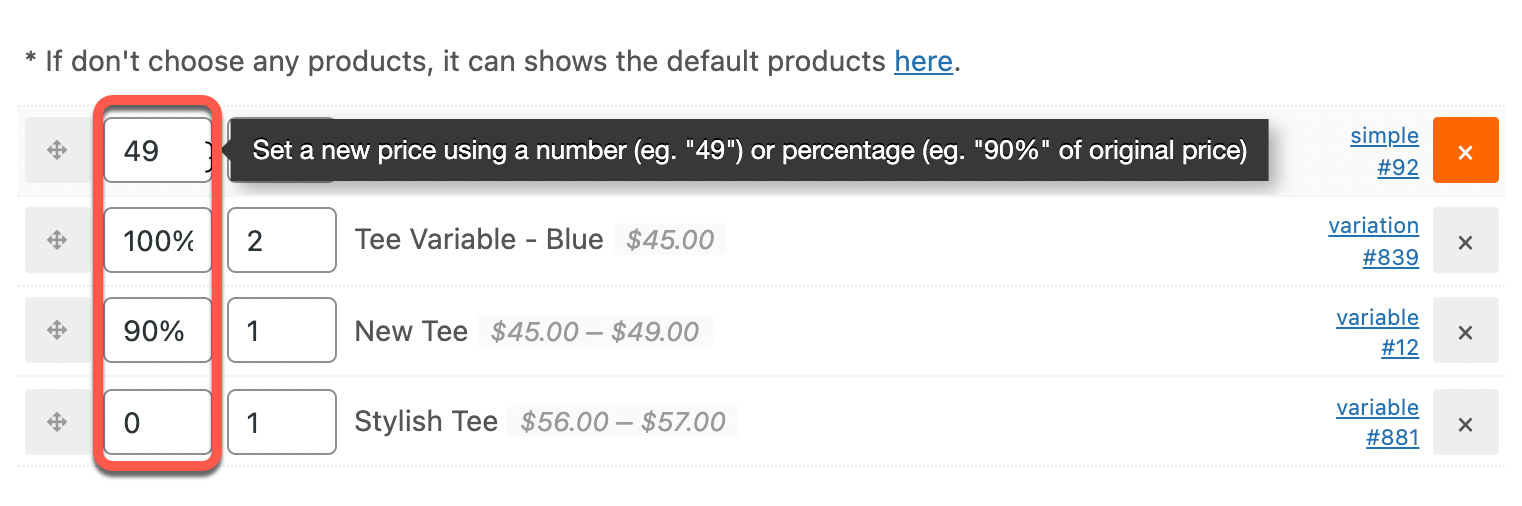
Step 5: Set a default quantity for each item in the second box of each line. It’s possible to set up different default quantities.
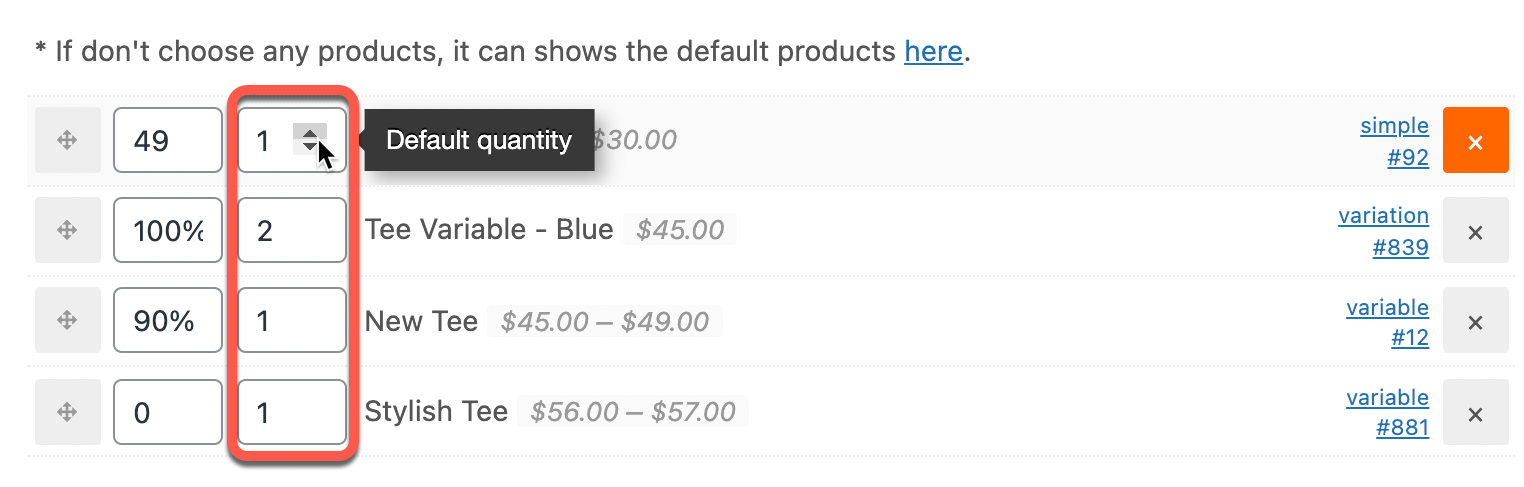
Step 6: Click on “Custom quantity” to allow buyers to change the quantity of each item. Now, you can set up a min/max quantity limit in the corresponding box to limit the items to be bought per order/customer. These Min/Max limits apply to each item in the Bought Together list.
Remember to check back the default quantities to make sure all conditions are applicable.
Step 7: Drag and drop items to rearrange them.
Step 8: Enter a number in the “Discount” box to give a percentage discount for the main product when choosing at least one of the Bought Together items.
Step 9: If you want to check all items upon loading the product page, click on “Check all by default”.
Step 10: When “Add Separately” is enabled, all discounts applied on Bought Together items will be removed and their prices will change back to the original when added to the cart. They will remain as individual items and unaffected by the main product. You can choose this option to make this a mere Bought Together deal.
Read more in the Add Separately section.
Step 11: Enter a few words for the Above/Under text to grab your customers’ attention. Press Update to save the changes.
Note: All products added as Bought Together items are optional, customers can select or remove any item that they prefer. If you want to add required/mandatory products, please use the WPC Force Sells plugin from the WPClever team.