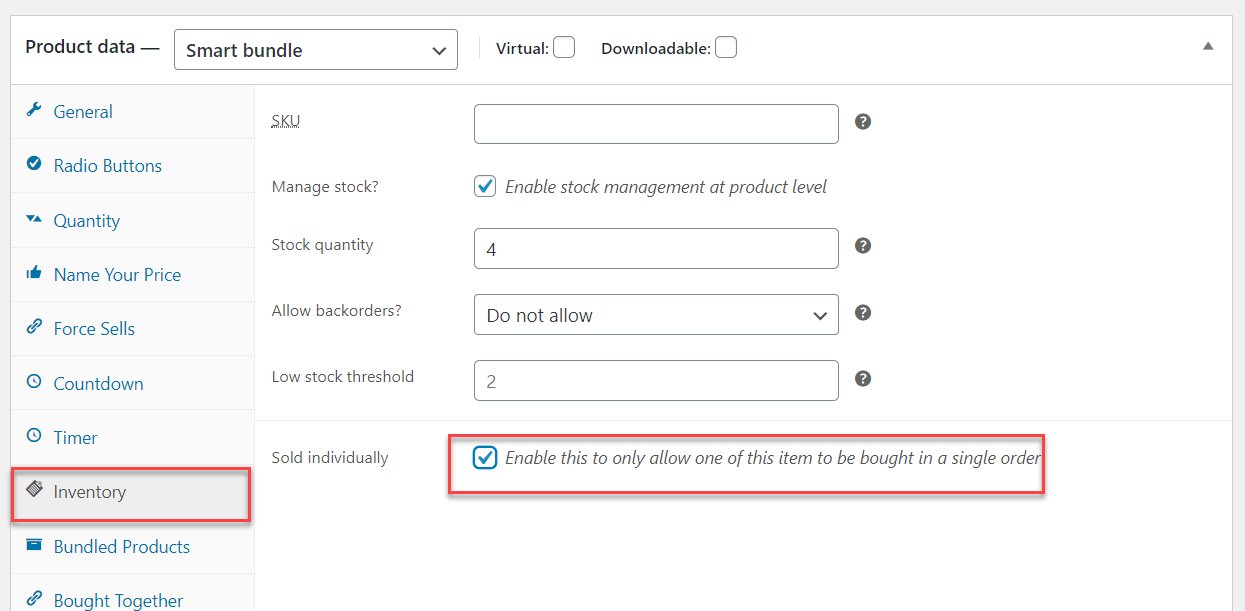Custom Quantity
(Version prior to 8.0.0)
When you enable “Custom quantity” (Put a check on “Buyer can change the quantity of bundled products”), the options for quantity limits will appear.
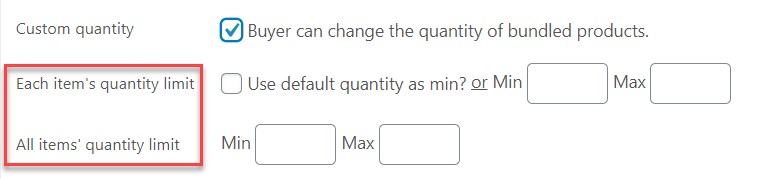
1/ Each item’s quantity limit:
Min/max quantity limit for each item.
Users can use different Min quantity limits for each bundled item by selecting “Use default quantity as Min?”.
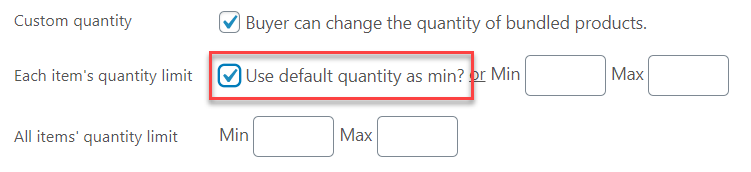
If you fill a number in the Min/Max box, this quantity limit will apply to all items equally.
2/ All items’quantity limit:
Min/Max limit for the total quantity of the whole bundle/all bundled items. Customers can choose any combination of item units as long as the total quantity meets the Min/Max. There will be a warning in the front-end for the max items to be chosen.

Leave all Min/Max boxes blank or fill in the boxes with 0 if you want customers to freely buy as many as they’d prefer to.
CUSTOM QUANTITY
(Version 8.0.0 or later)
Since version 8.0.0 on, the Custom Quantity option is now can be enabled or disabled for each subproduct individually. To enable this feature for any subproduct, click on an item then put a check into the box at the beginning of the line. If there should be quantity limits, enter a Min/Max number for each of them.

NOTE: If you are applying the quantity rules from the WPC Product Quantity plugin, the step can still be applicable to subproducts added to smart bundles
Clicking on each subitem in the list will reveal the dropdown for more options. The Custom quantity options won’t appear until you put a check to enable this feature for each item:
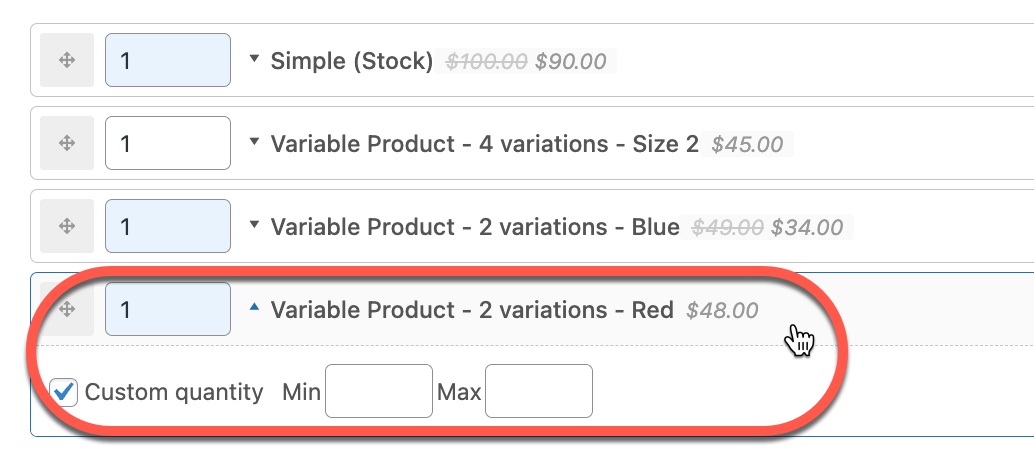
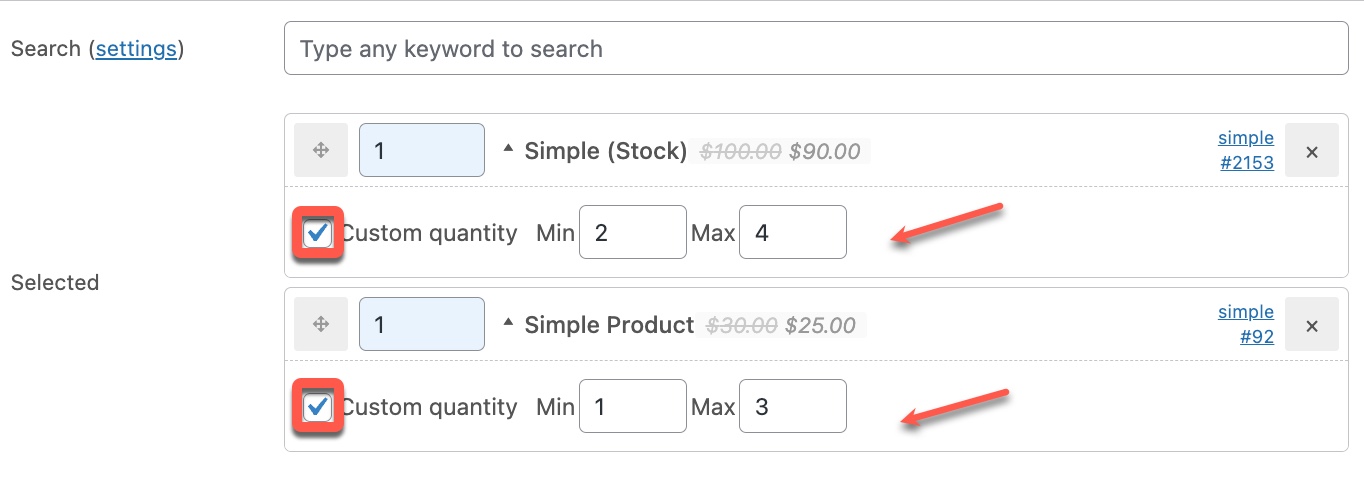
If you would like to keep a fixed default quantity for any item, uncheck the Custom quantity box, the result will be:

To enter a total quantity limit (total Min/Max) for all items inside smart bundles, especially when there is any item with the default quantity set to 0 (optional item), enter a limit in the corresponding boxes below:
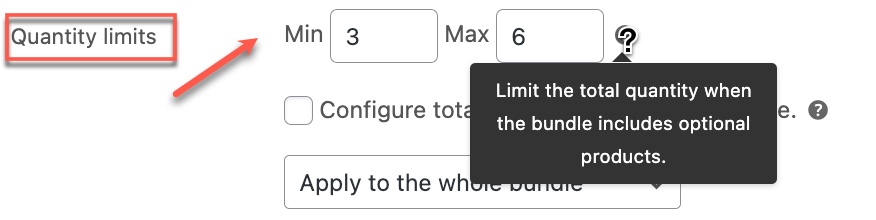
The Config terms feature for variable subproducts can be found at the end of the dropdown for each variable subitem.
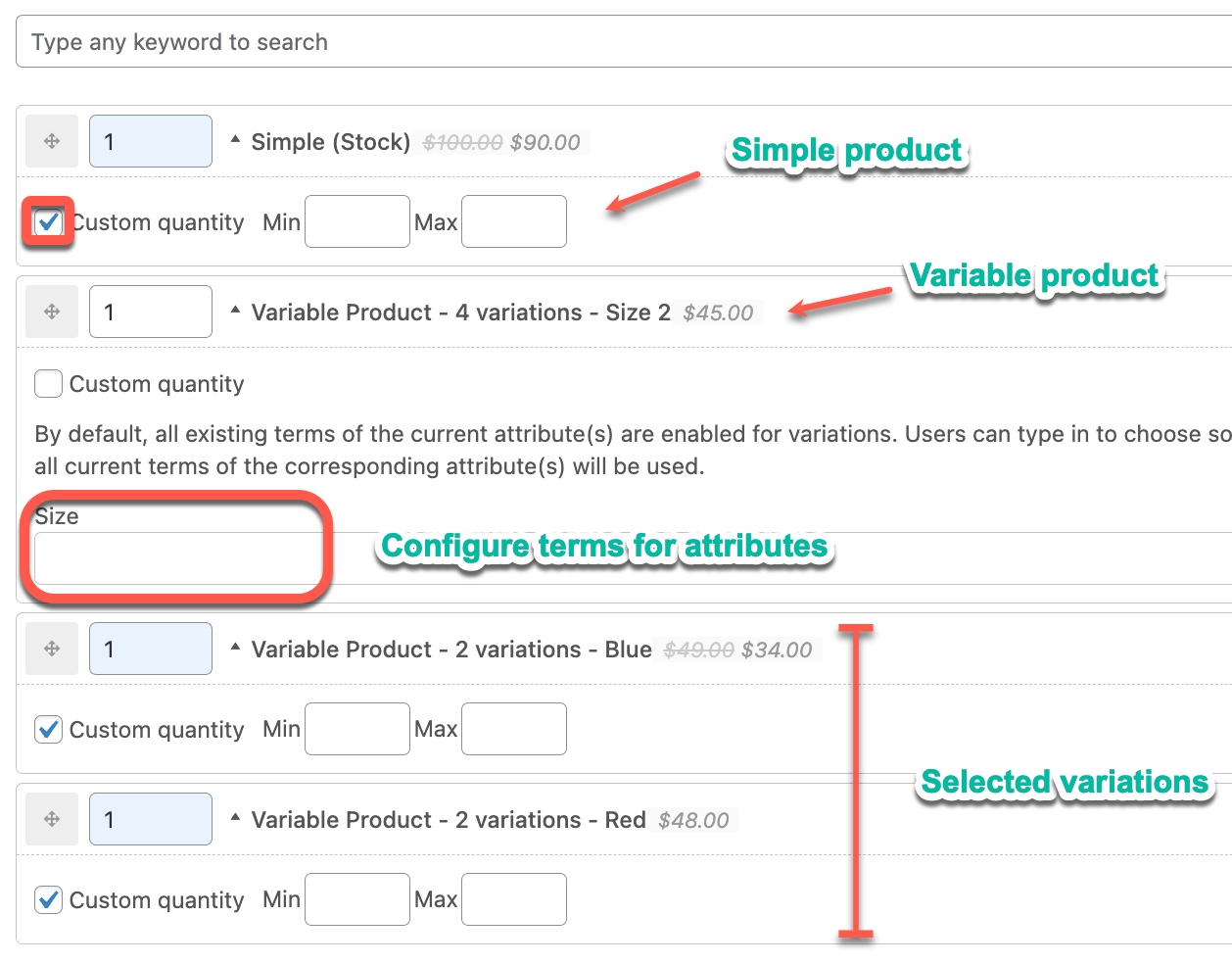
You can learn more about the Config terms feature here.
Bulk actions for subproducts
There’s a list of bulk actions you can set for all subproducts in the list to save time, please pay attention to the Bulk action button on the right:
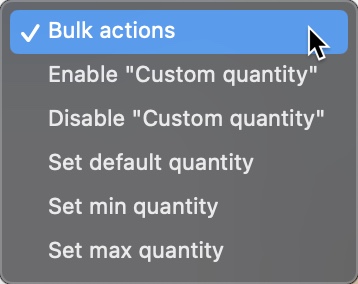
When choosing an action, there will be a warning for the confirmation, please confirm your choice then it’s all set. After using the Bulk actions, users can still configure a different setting for each subproduct to override the bulk settings.
NOTE: If you enable the “Sold Individually” option for subproducts in their single product page >> Product Data’s section >> Inventory tab, the Min/Max limits of the Custom Quantity option won’t work. The “Sold Individually” option will always change the quantities of subproducts to 1 even after adding them to the cart.
3/ Sold Individually: (General quantity box)
To disable the general quantity box next to the Add to Cart button, go to Inventory tab >> enable “Sold individually”. Turn on this option to limit only one such bundle per order for each customer.