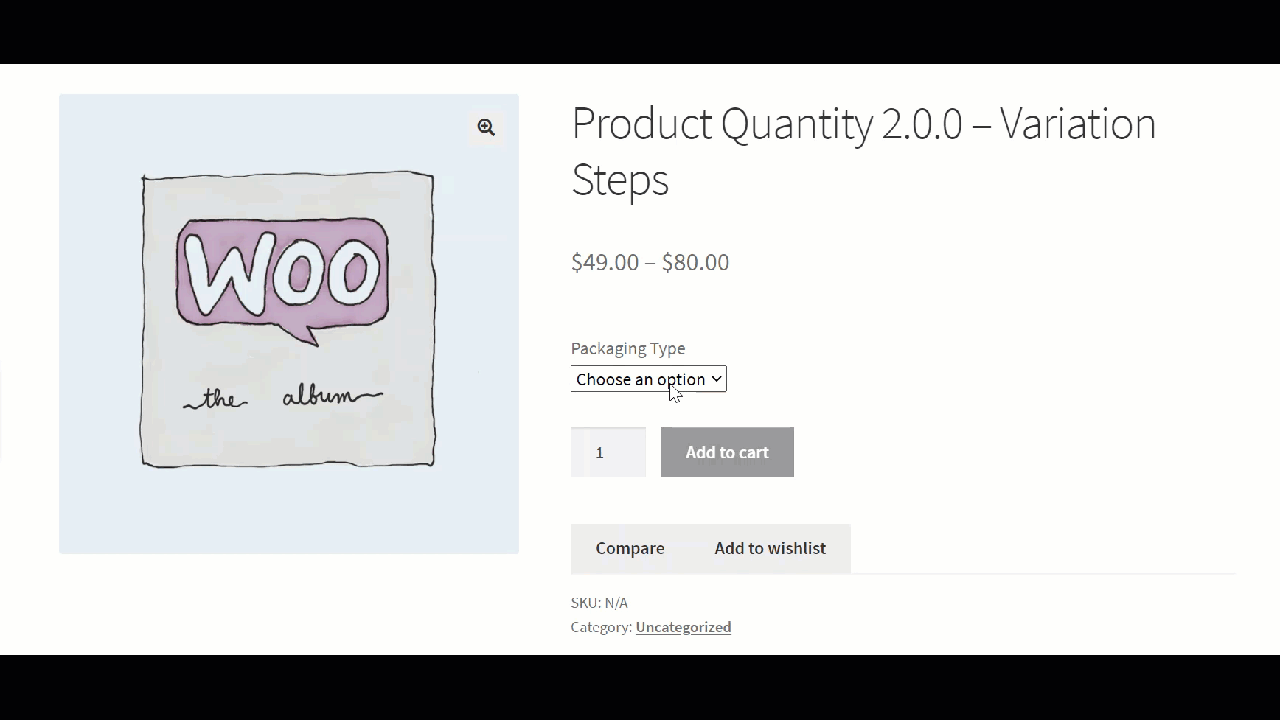WPC Product Quantity for WooCommerce

Four levels of settings from the HIGHEST to the LOWEST:
Overwrite (Variation level – the Variations tab settings) >> Parent (Product level – the Quantity tab settings) >> Default (Plugin settings) >> Disabled (No settings from this plugin applied).
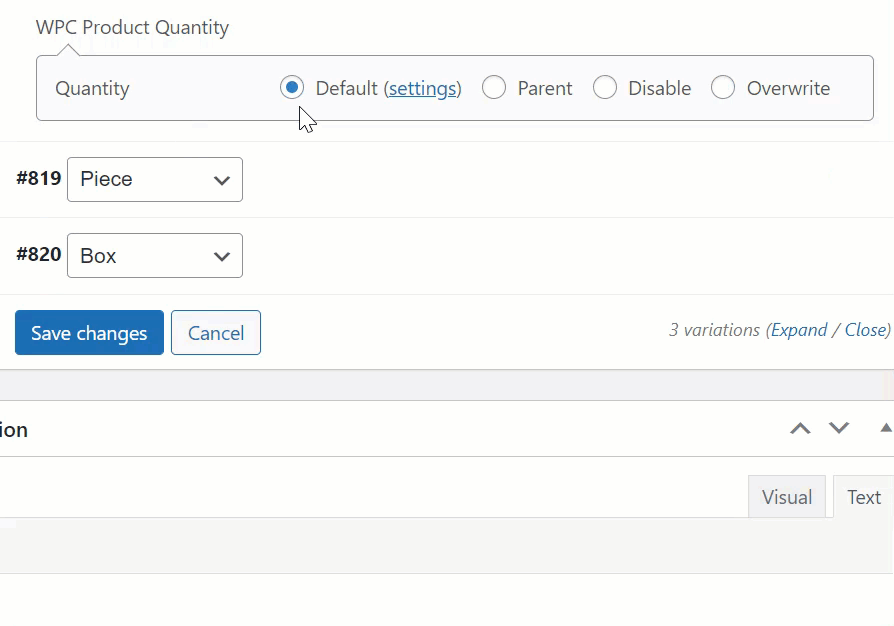
1/ General settings
You can access the general plugin settings from the admin dashboard WPClever >> Product Quantity.

1.2/ Decimal use:
One of the most outstanding features of the WPC Product Quantity plugin is that it brings about the possibility to use decimal quantities for WooCommerce sites. The default WooCommerce settings won’t allow this, but it is now possible with WPC Product Quantity.
From WPClever >> Product Quantity >> Decimal quantities, choose “Yes” >> Update options.
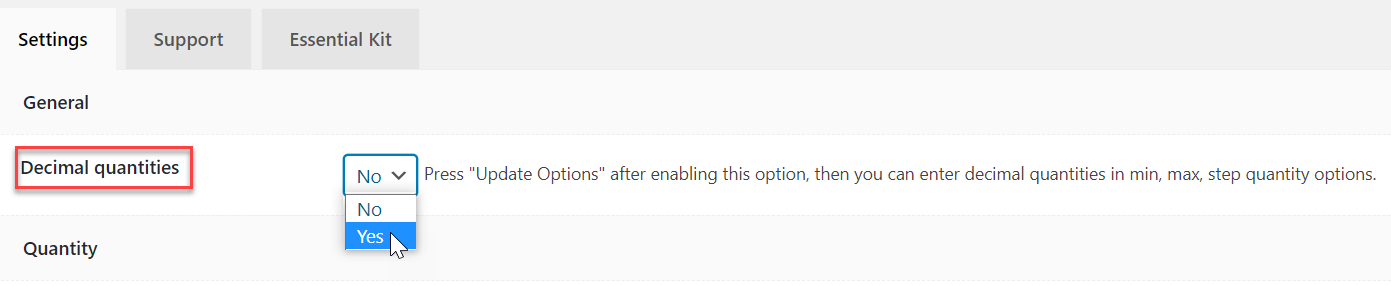
Now, you can easily add fractional values (Min/Max/Step/ Default value) for all products on your website as in the below image.
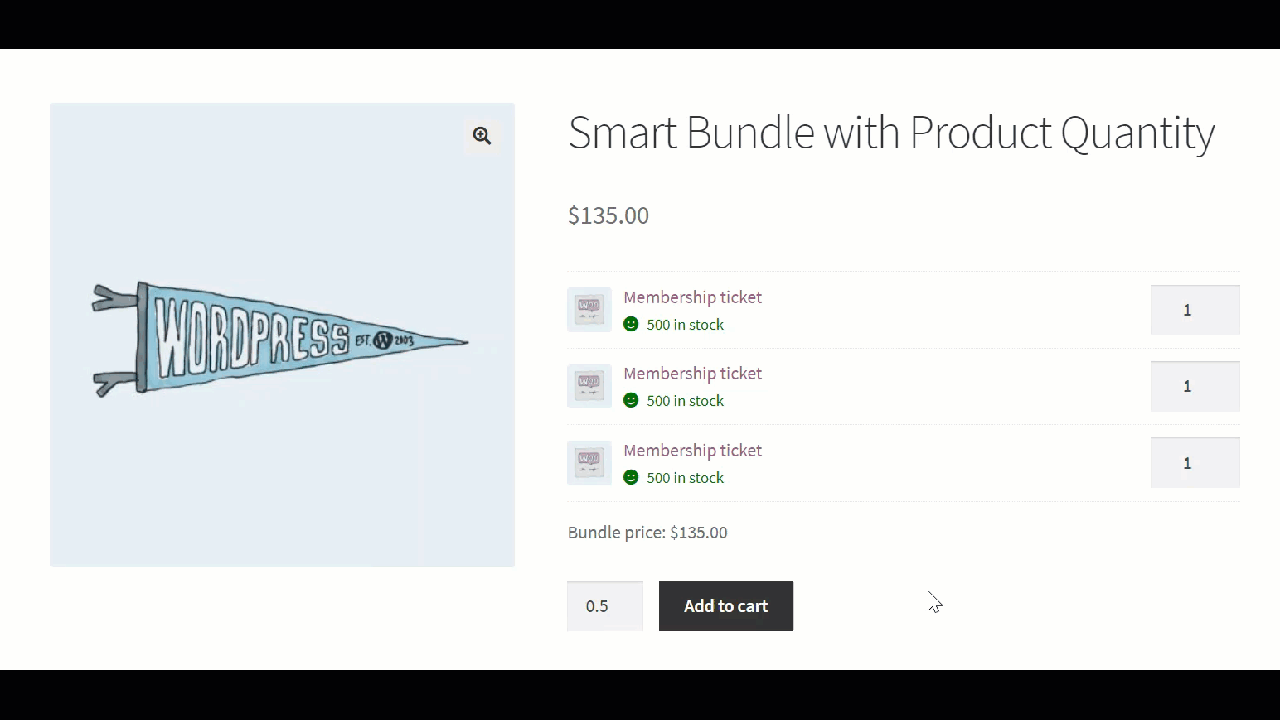
If your site is using WPC Fly Cart for WooCommerce plugin from our team, you can have a fancy quantity selector like this:
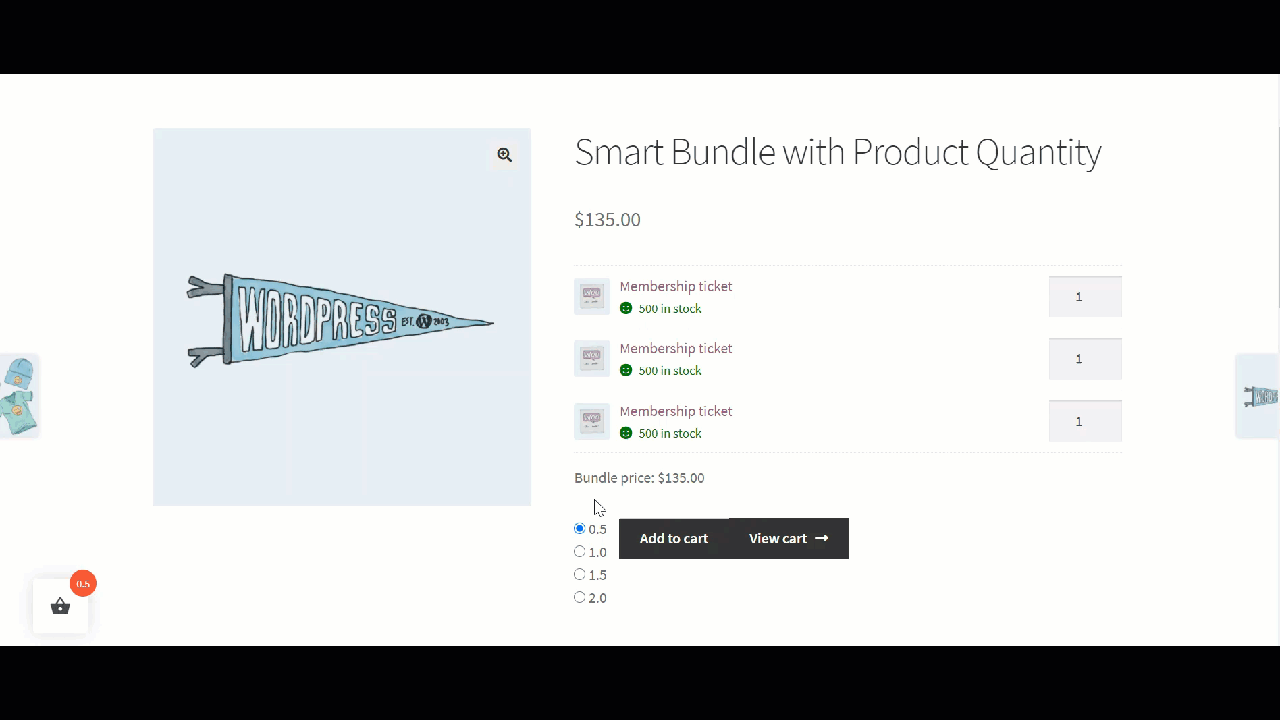
These are general configurations for all products and can be overridden by the specific settings in the Quantity tab of individual products.
Here are the settings of the smart bundle we will use in the following examples for quantity selectors:
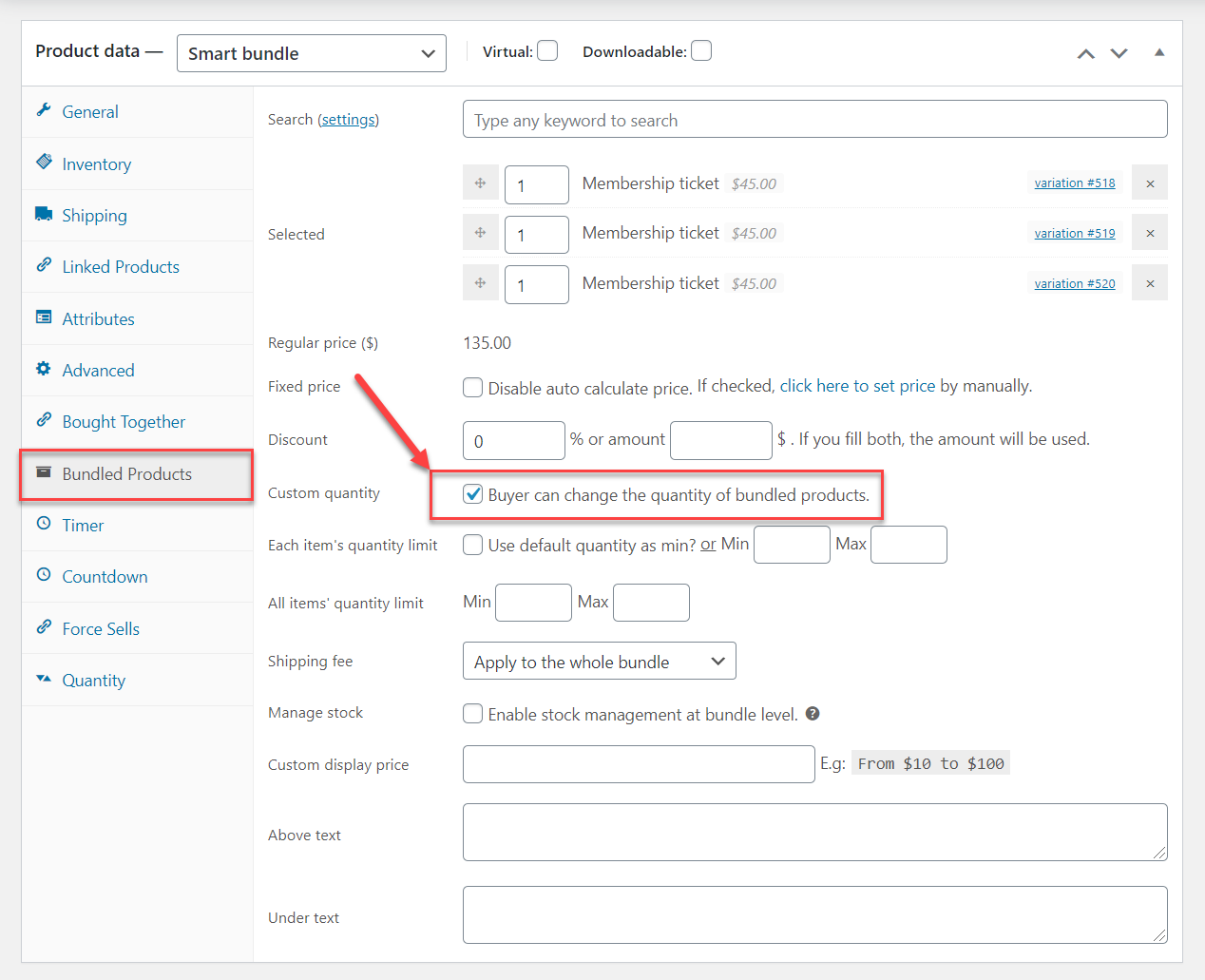
To set up the quantity selector for this smart bundle, users can click on the Quantity tab >> choose “Overwrite”:
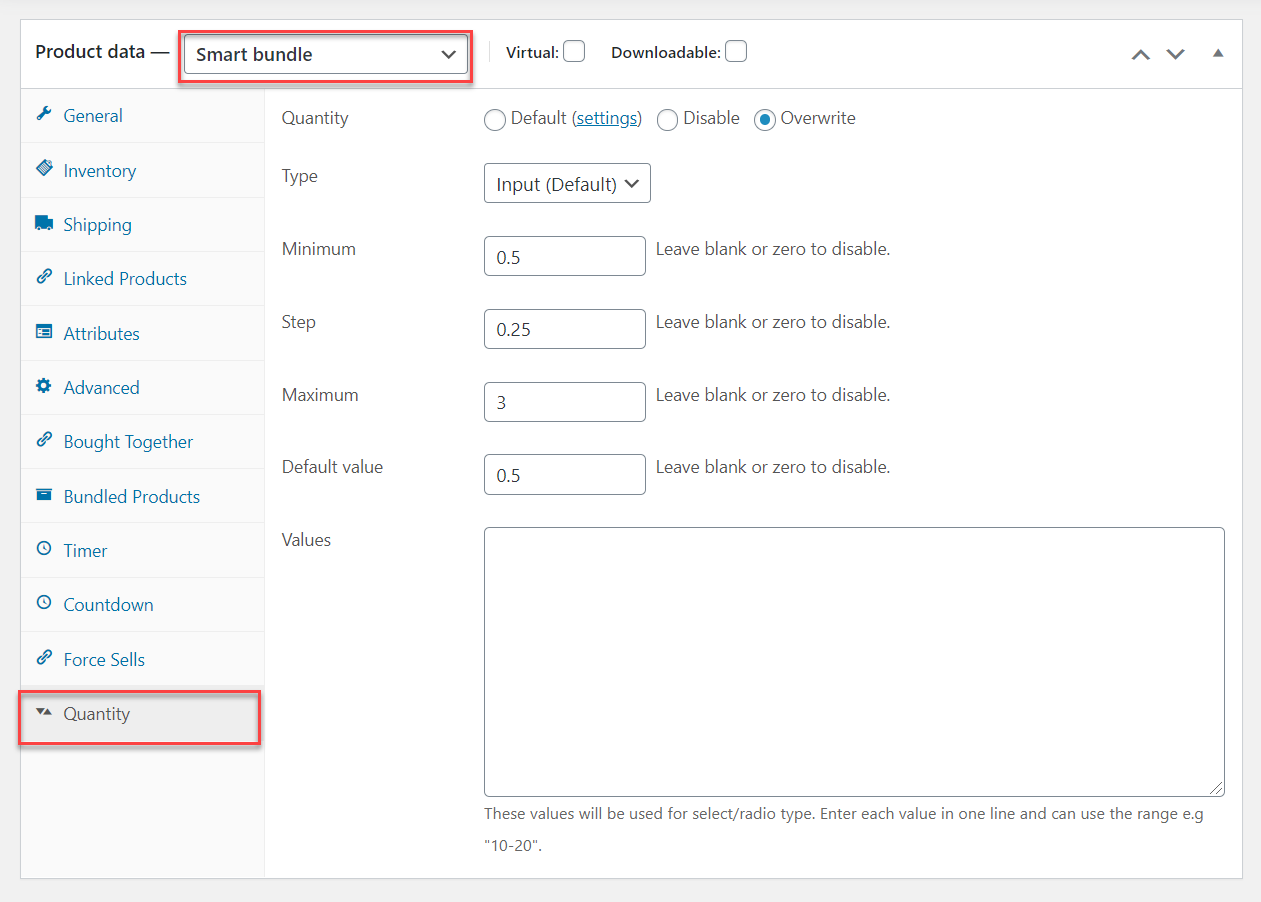
1.3/ Plus/minus buttons:
If you would like to add a pair of plus/minus buttons to the Input type, choose “Show” for this option in the plugin setting.
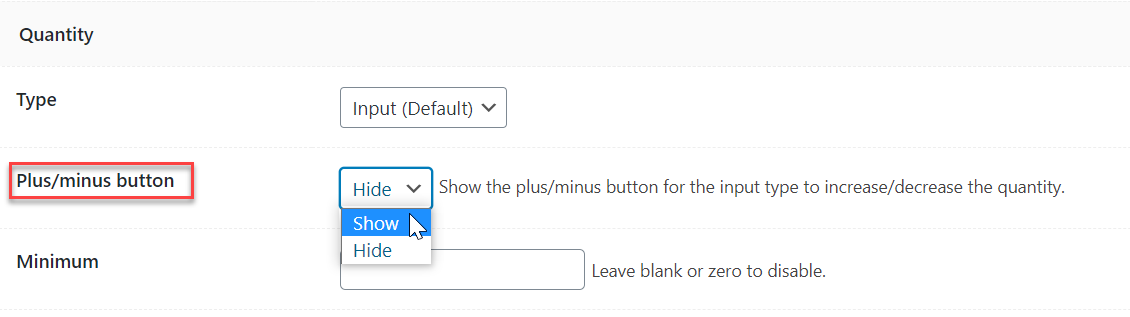
In the front-end, the quantity selector will be like this:
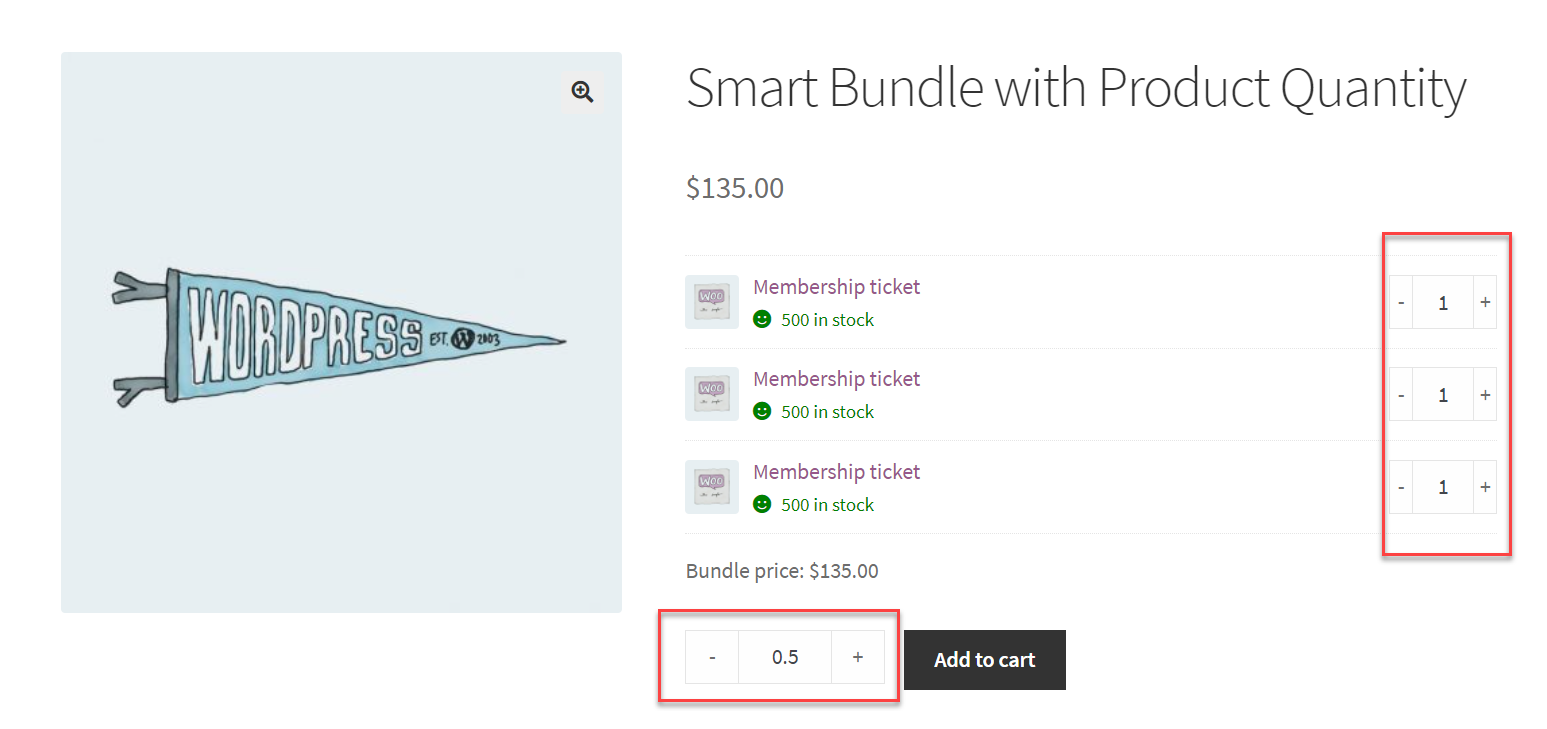
2/ Quantity selectors
Basically, the Min/Max/Step/Default value in the plugin settings are the same as in the Quantity tab of individual product pages.
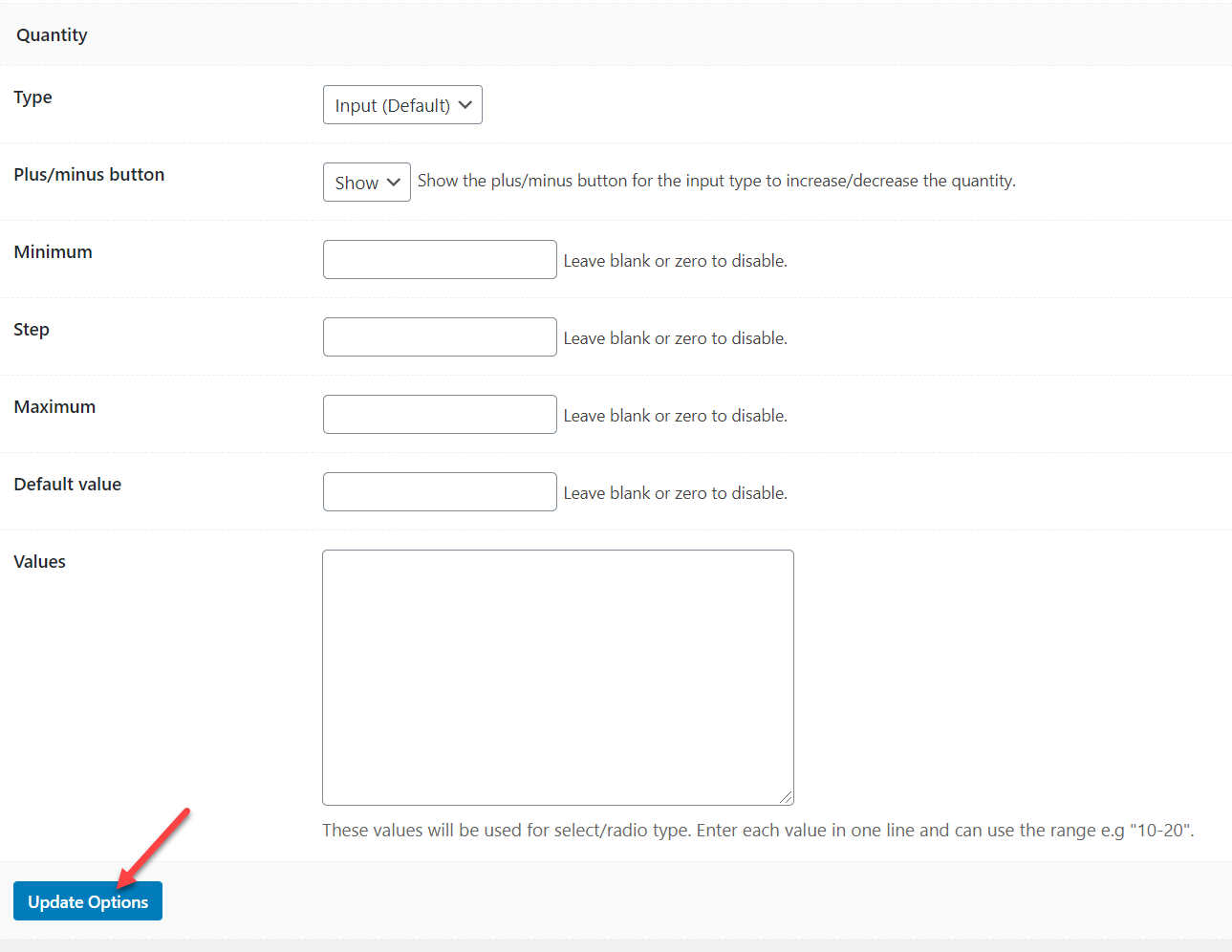
WPC Product Quantity provides 3 types of quantity selectors:
- Input (default selector)
- Select
- Radio
Note: Both the Select & Radio types must have a value range specified to take effect. Users must enter the lowest value in the Min box and the highest value in the Max box.
The first value to be displayed when the product page is loaded is the default value. You can enter any value within the Min-Max value range to suggest a recommended quantity to buyers. If not specified, the default value will be the first one in the value range.
For example, Min = 0, Max = 2, the default value can be any value within 0-2 range.
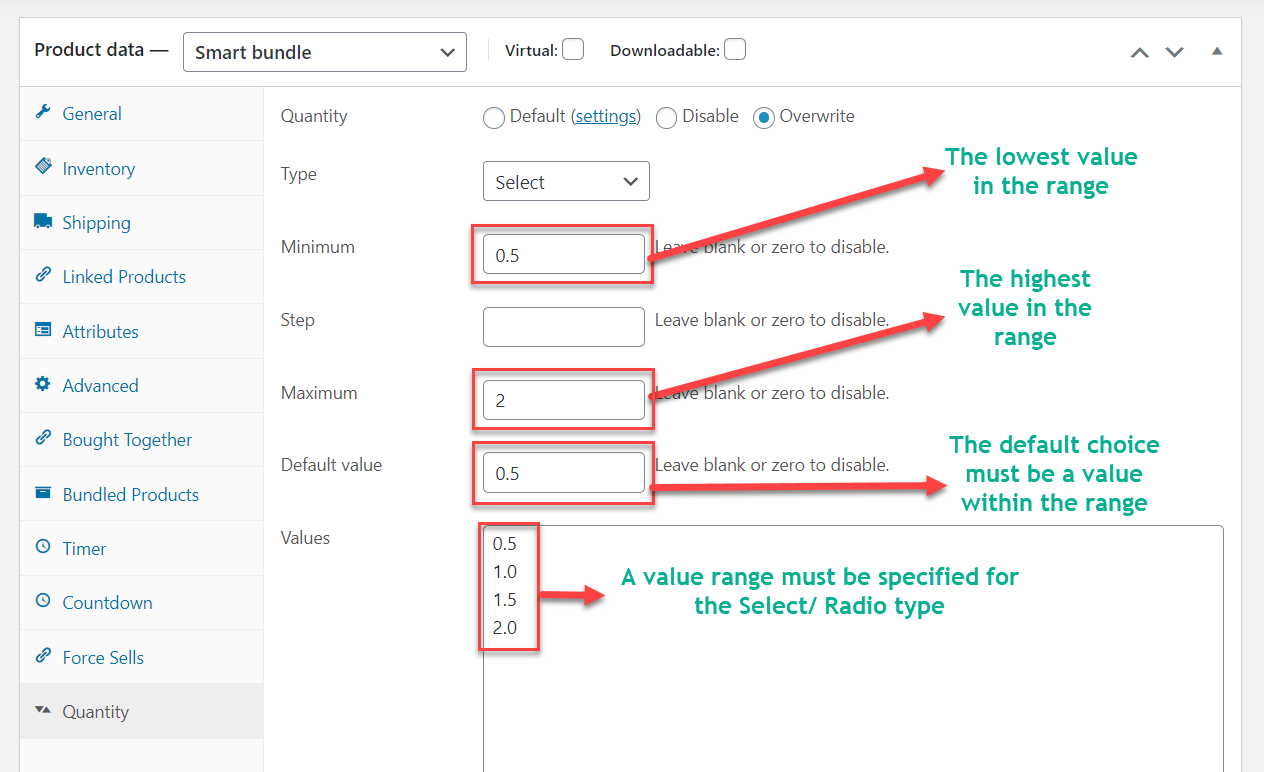
2.1/ Input type (default):
This type of selector is set by default. When you choose this type of selector, it’s required to specify the Min/Max values and a step value for your customers to choose. If you don’t enter any value for the step, the general setting in WPClever >> Product Quantity will be adopted.
Back-end setting:
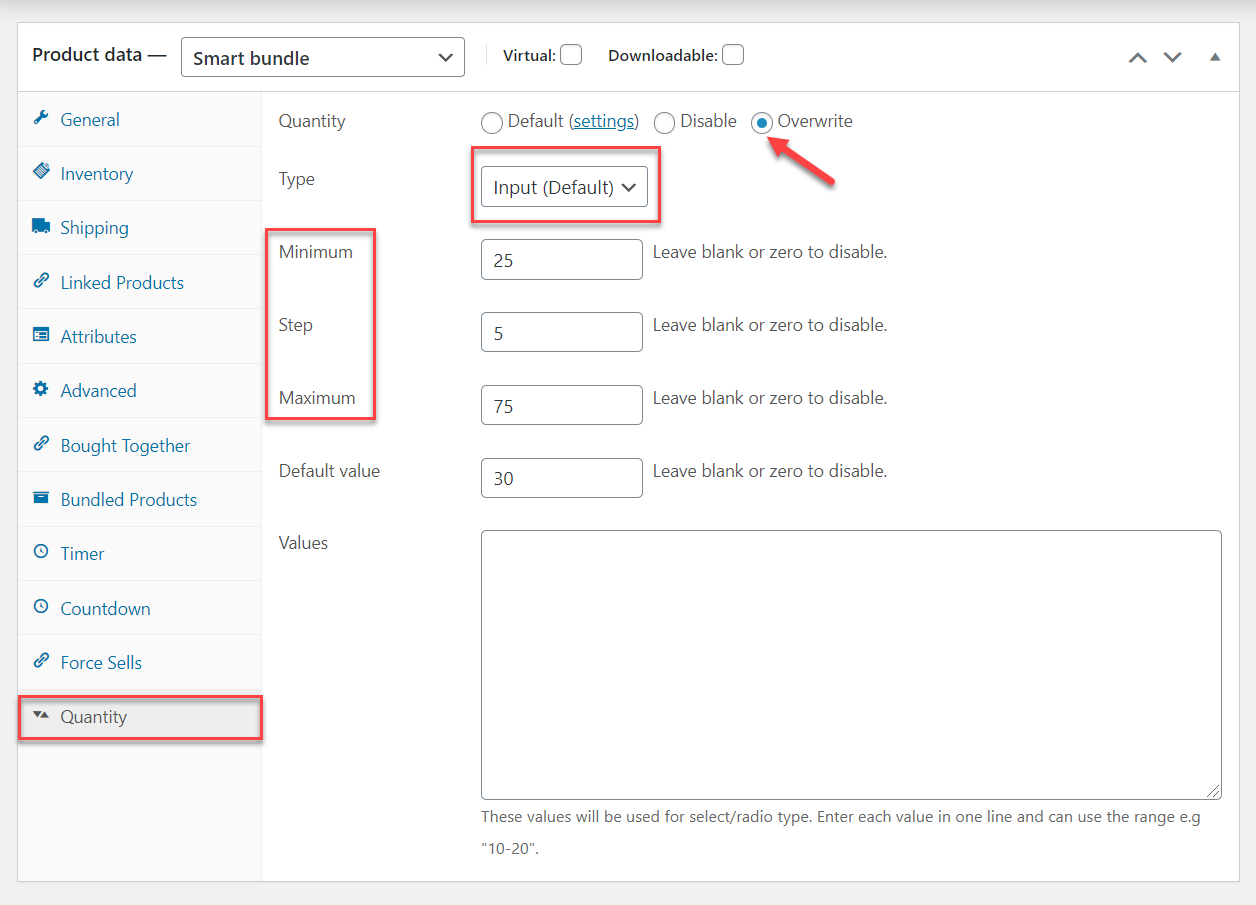
Front-end display:
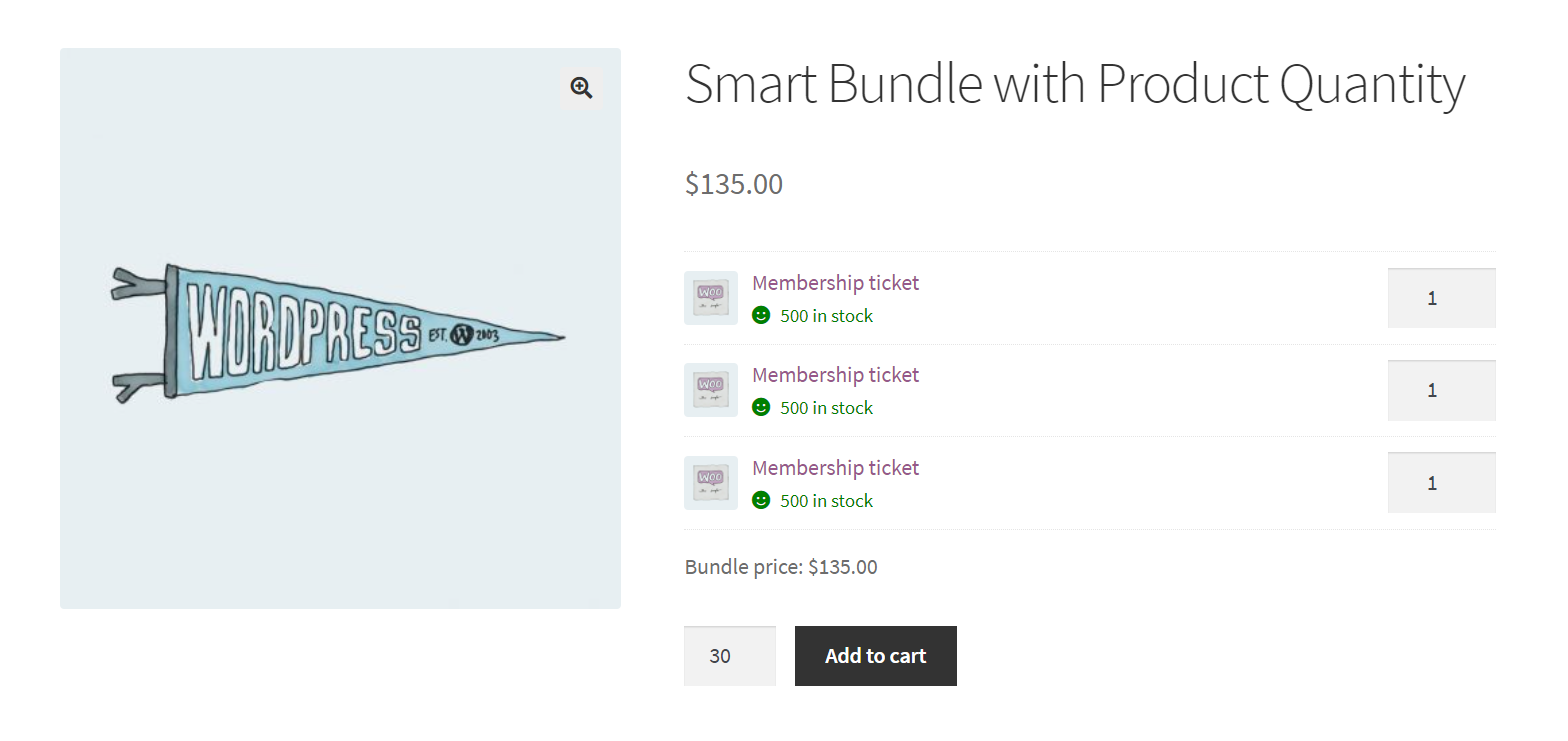
2.2/ Select type:
The Select quantity selector requires a value range to be specified. Remember to add only 1 value in one line and press Enter to add a new one then go on and on. If you want to add a continued range, you can put it like “10-20” to add the choices from 10 to 20.
If not specified, the default value will be the first value in the range. Users must enter the lowest value in the Min box and the highest value in the Max box. The step box can be left blank since all choices have been predefined for this type.
Back-end setting:
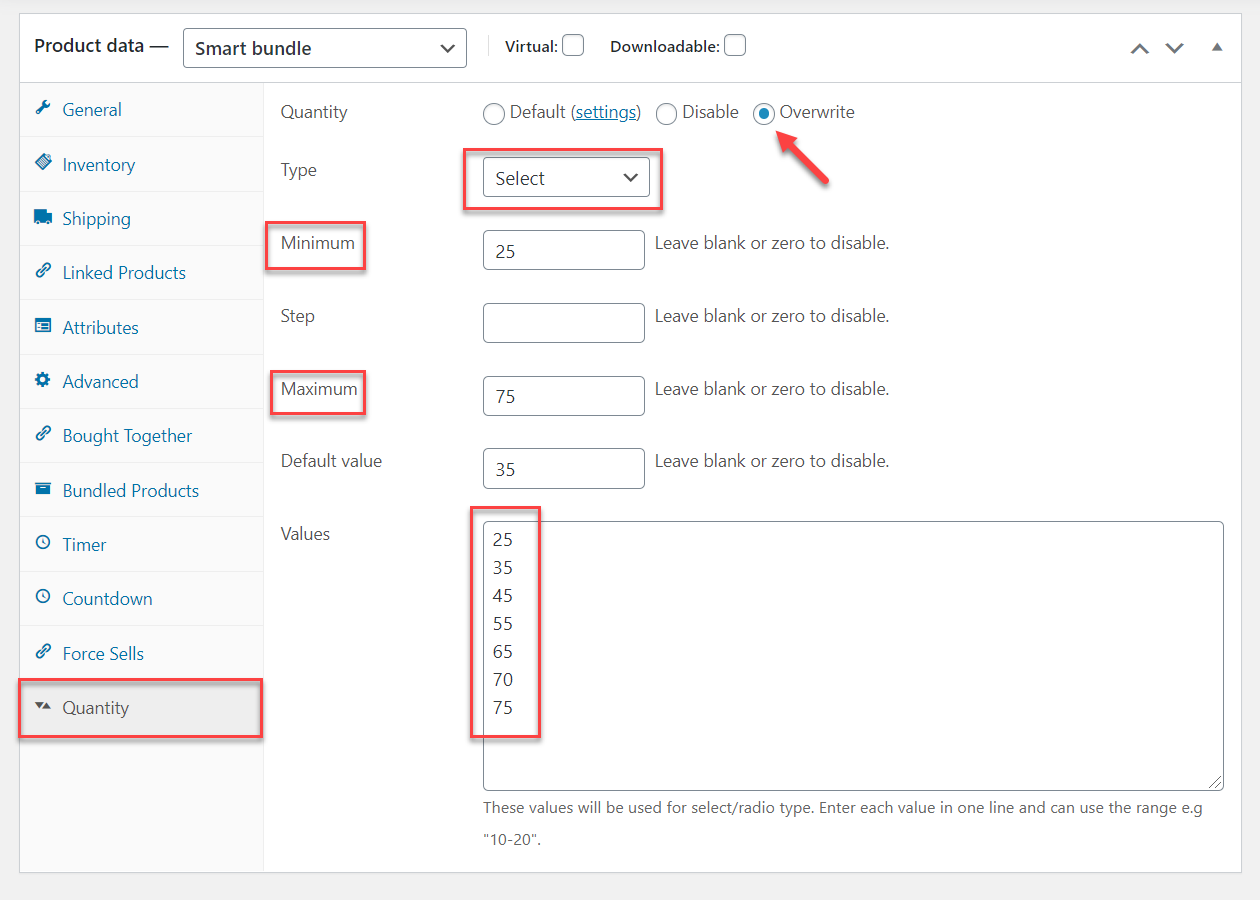
Front-end display:
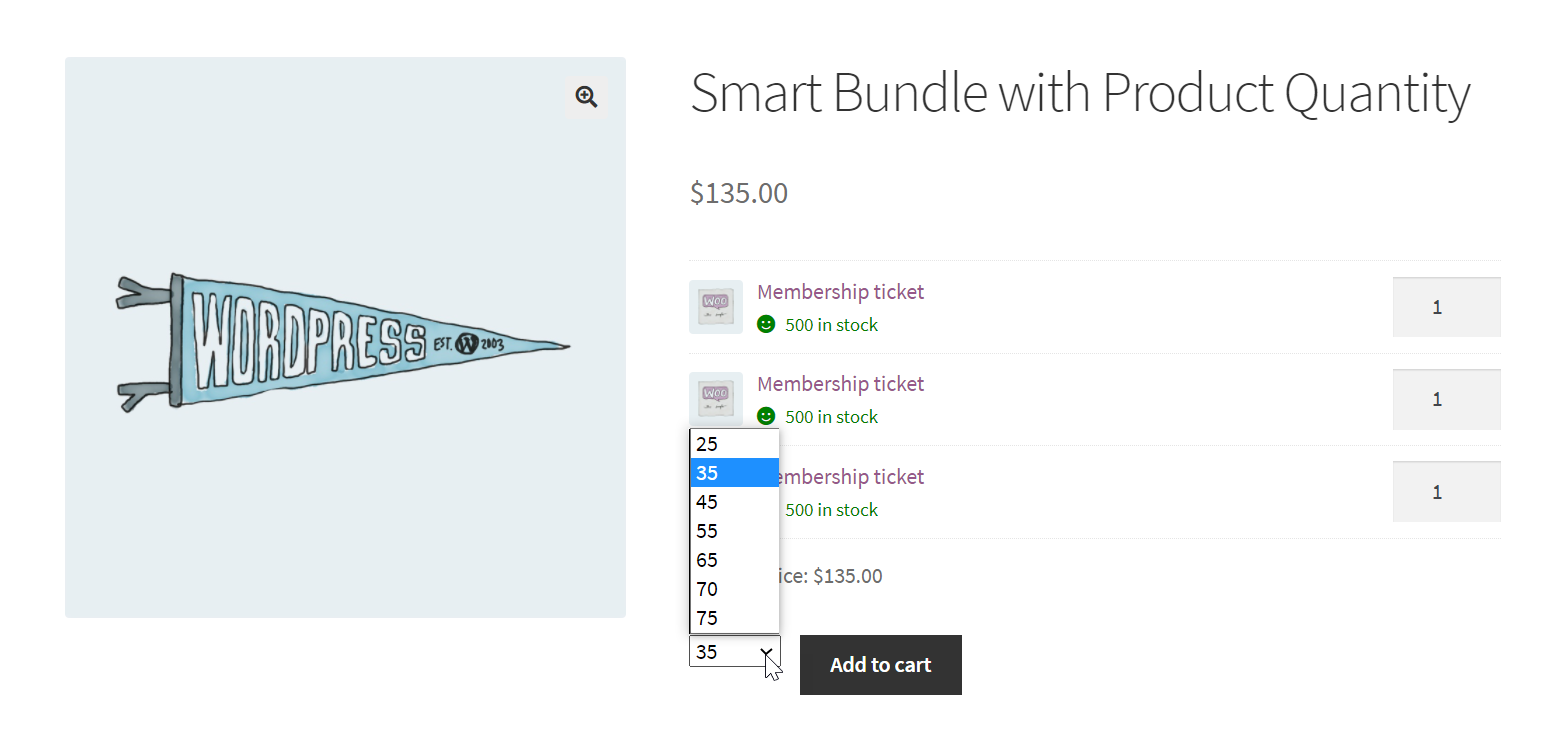
2.3/ Radio type:
If you love the Radio Buttons interface from us for variable products, you might fall for this quantity selector type. Like Select type, the Radio quantity selector also requires a value range to be specified. Remember to add only 1 value in one line and press Enter to add a new one then go on and on. If you want to add a continued range, you can put it like “10-20” to add the choices from 10 to 20.
If not specified, the default value will be the first value in the range. Users must enter the lowest value in the Min box and the highest value in the Max box. The step box can be left blank since all choices have been predefined for this type.
Back-end setting:
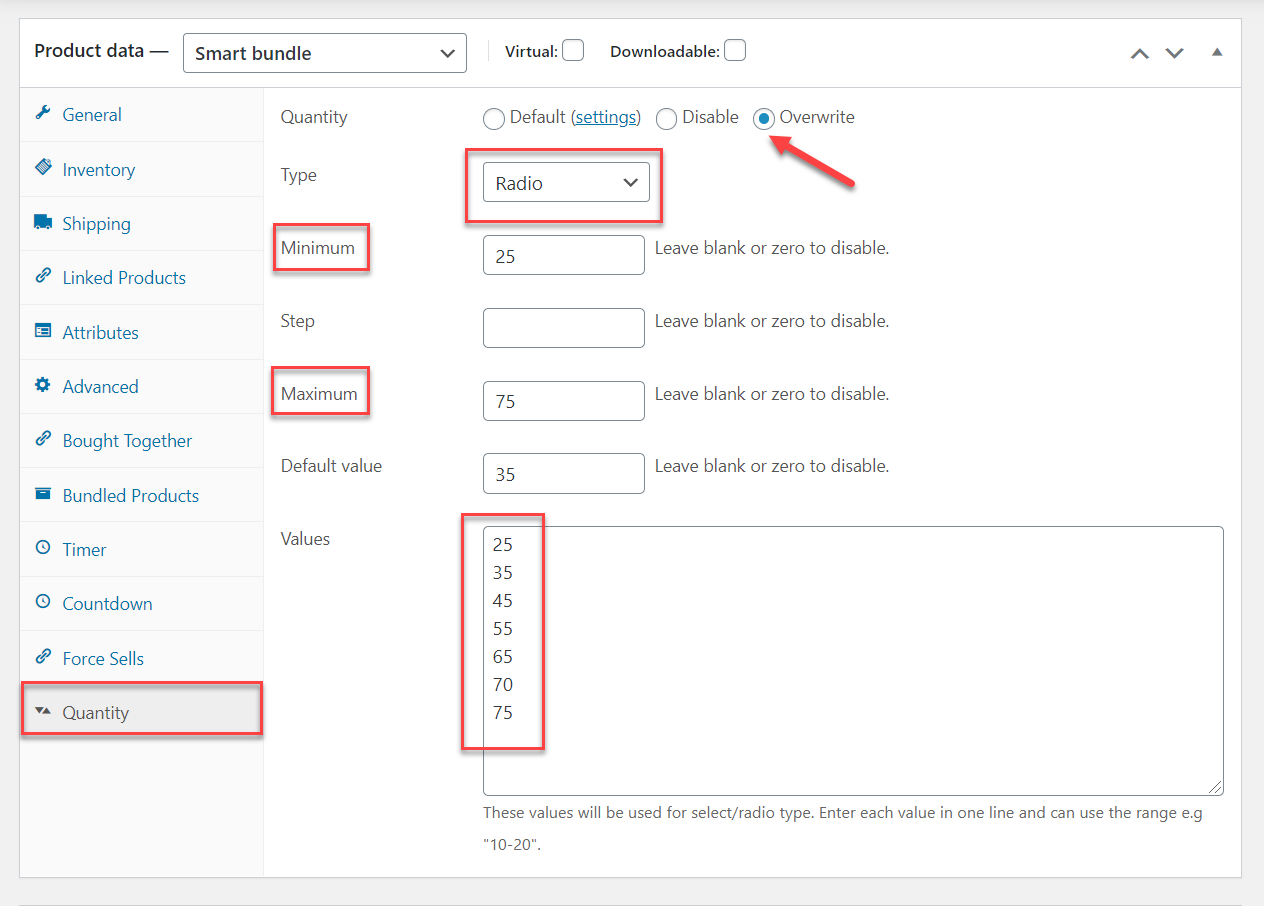
Front-end display:

3/ Quantity settings for individual products:
In order to set up quantities for individual products and override the general plugin settings, go to the Quantity tab
Step 1: Choose the “Overwrite” option
Step 2: Choose a selector type
Step 3: Follow the steps for each type above
Step 4: Press “Update” to save the changes.
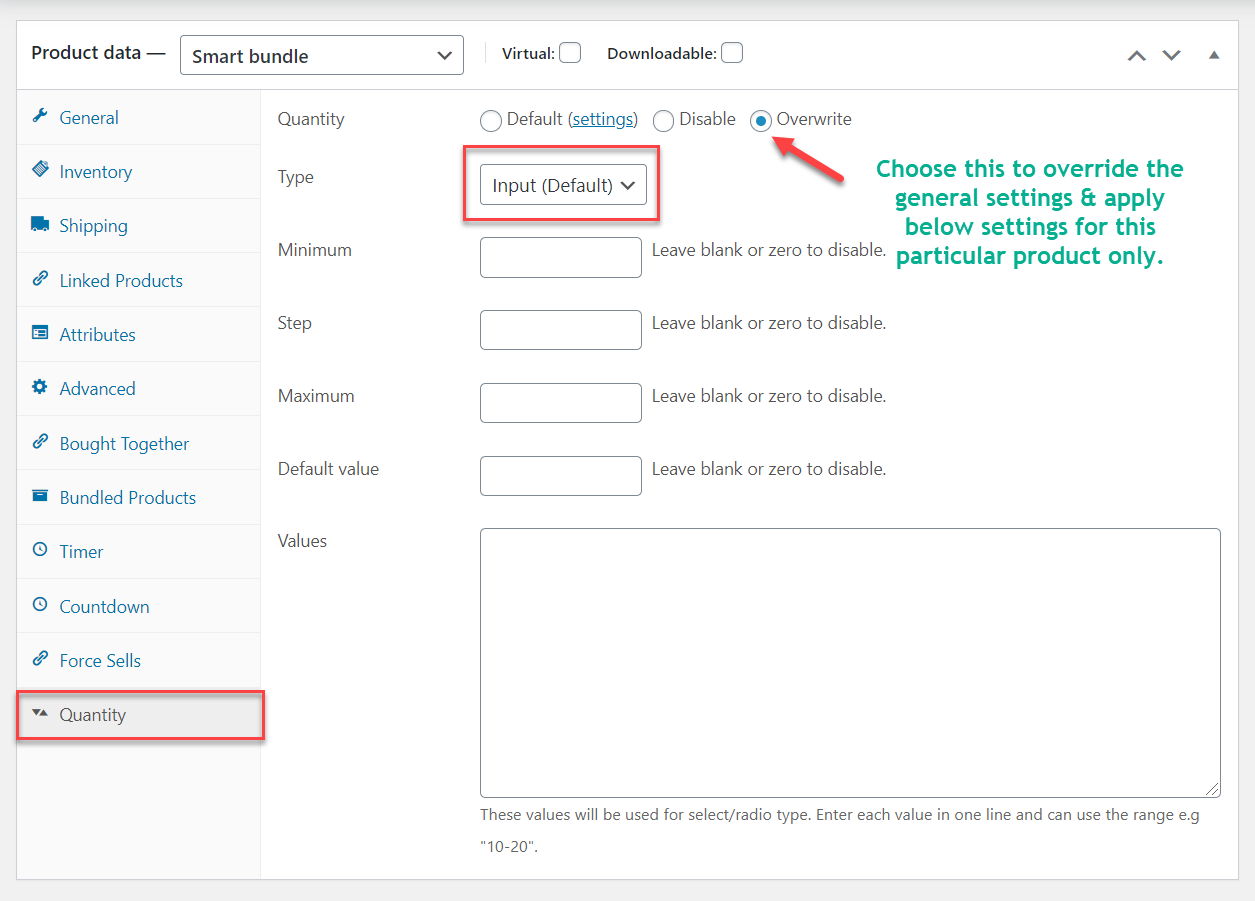
4/ Quantity settings for variations in a variable product (Multiple steps are possible)
Step 1: Open the Variations tab of Product Data.
Step 2: Navigate down to find the WPC Product Quantity setting section.
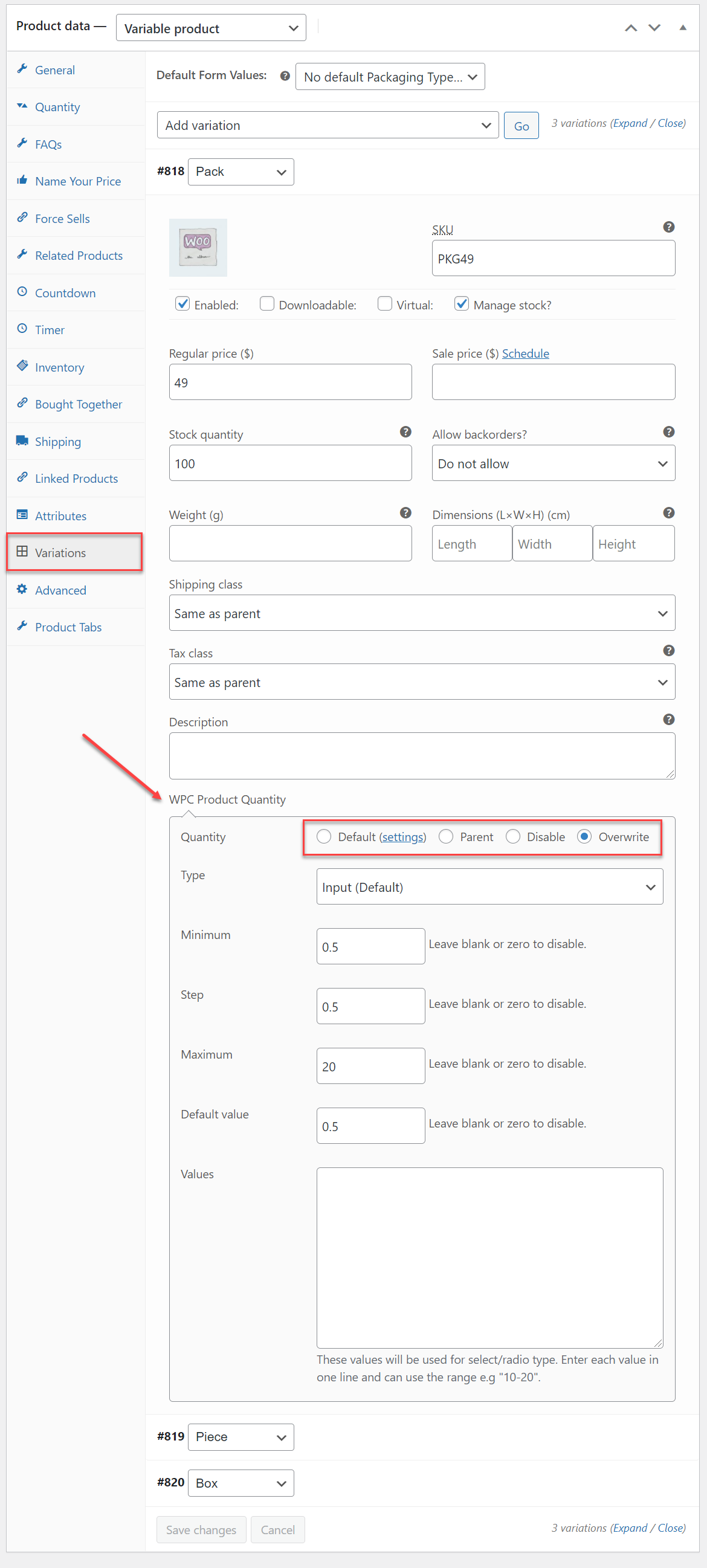
Step 3: Click on Overwrite.
Step 4: Configure the quantity as instructed above. The setting will be applied to the being edited variation only.
Step 5: If you would like to set up the decimal step or decimal values for variations, you should go to WPClever >> Product Quantity >> Decimal quantities > choose Yes >> Update options.
You can set up different steps & quantity selectors for different variations of the same variable product as below: